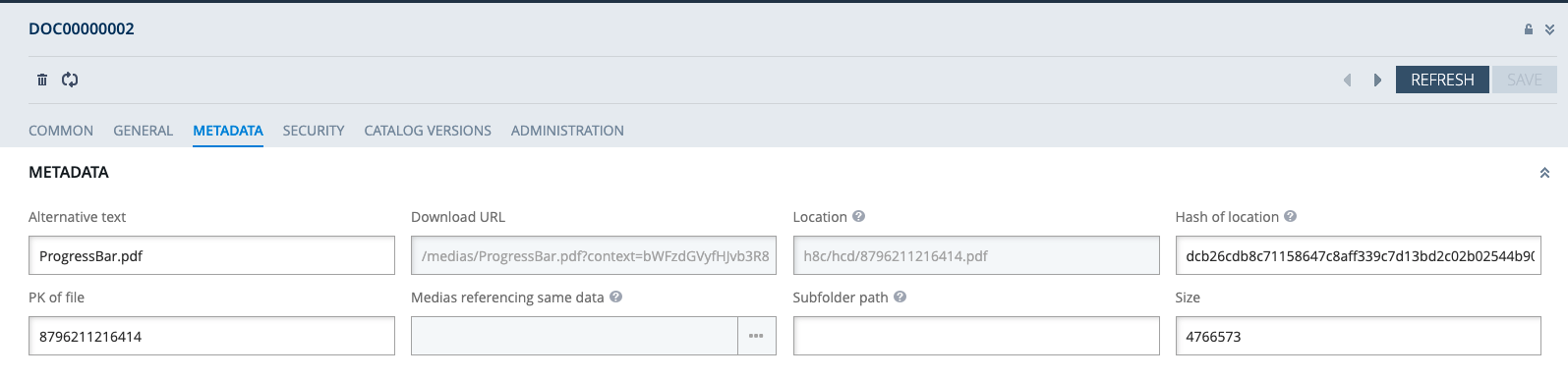Document Upload
Note: Spartacus 4.x is no longer maintained. Please upgrade to the latest version.
Note: Spartacus 4.x was tested with SAP Commerce Cloud versions 1905 to 2205. Spartacus 4.x has not been verified to work with (and is not guaranteed to work with) SAP Commerce Cloud 2211 or later releases.
Note: This dynamicforms library feature is introduced with version 2.0 of the FSA Spartacus libraries.
Document upload feature enables users to upload one or multiple images, documents, audio, video, and other file types to a server.
Table of Contents
Introduction
The Document Upload API creates a document that is assigned to a specified user. The API response is the newly created document. As the document is uploaded for a specific customer, the client needs to obtain an access token before the actual upload and gain access to the Upscale Service APIs. OAuth Client Security is implemented in order for a client application to securely access the Document Upload API. When using the OAuth 2.0 client, data will always be secure, because an HTTPS connection secures the communication between the OAuth 2.0 client and the server.
Financial Services Accelerator offers insurance customers the possibility to upload documents during the First Notice Of Loss (FNOL) process. After documents are uploaded, the customer can download and check them, or delete them. Although the document upload is implemented in the FNOL process, it can be used in any other process (e.g. application/quotations, change request process).
Document Upload Usage
Dynamic Forms is a library for creating forms, designed to work with the Spartacus application. It allows customers to define forms metadata in a JSON configuration and render them on the UI.
The following example shows a JSON representation of the document upload form control:
{
"label": {
"en": "Please upload files relevant to the incident:",
"de": "Bitte laden sie dateien hoch, die für den vorfall relevant sind:"
},
"name": "relevantFiles",
"fieldType": "upload",
"required": true,
"multiple": true,
"maxUploads": 4,
"accept": [
"application/pdf",
"text/plain",
"image/png",
"image/jpeg",
"application/vnd.openxmlformats-officedocument.wordprocessingml.document"
],
"maxFileSize": 5242880
}
The following table describes the properties used in the document upload form control:
| Properties | Description |
|---|---|
label |
Represents a localizable caption for an item in a user interface. |
name |
Identification of upload form control. |
fieldType |
The upload fieldType is used to create interactive upload control for dynamic-based forms. |
required |
When present, it specifies that an input field must be filled out before submitting the form. |
multiple |
Specifies that the user is allowed to enter/select more than one value. Should be set it to “ true “ if you wish to allow uploading multiple files at once and to “ false “ for a single file upload (i.e. one by one). |
maxUploads |
A maximum number of files that can be uploaded at one time. |
accept |
Specifies a filter for what file types the user can pick from the file input dialogue box. |
maxFileSize |
Maximum size limit for files in bytes. |
File Upload
The example above illustrates how to upload files to the server. Users have the possibility to upload images, Microsoft Office, PDF, and plain text files that are up to 5.0 MB in size. This sample limits the maximum number of files that can be uploaded to 4. The cx-upload component allows you to validate the file type and limit the file size using the maxFileSize property.
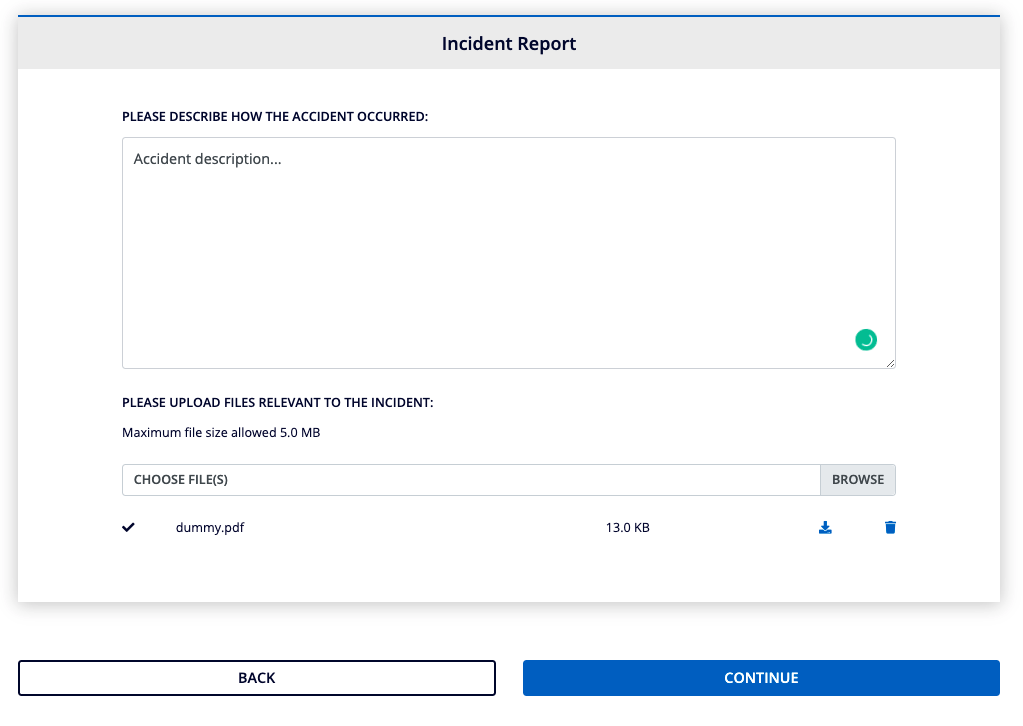
The component displays a built-in progress bar (progress indicator) showing progress percentage during each file upload. When the upload is finished, the file is marked with a check icon and the user can download it.
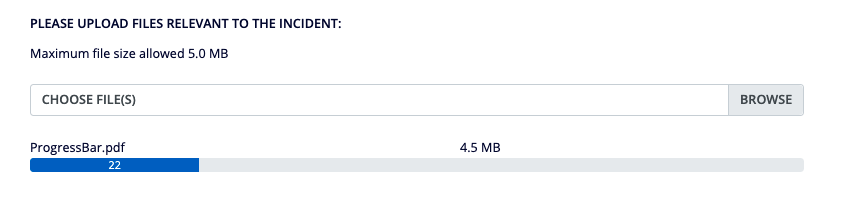
When a user clicks the UPLOAD button, a new instance of DocumentModel is created in CommerceSuite. Relevant information during document upload is:
- content of the document
- document name
- document object identifier
- customer external id
In the Backoffice, the uploaded file can be found under Document itemtype.