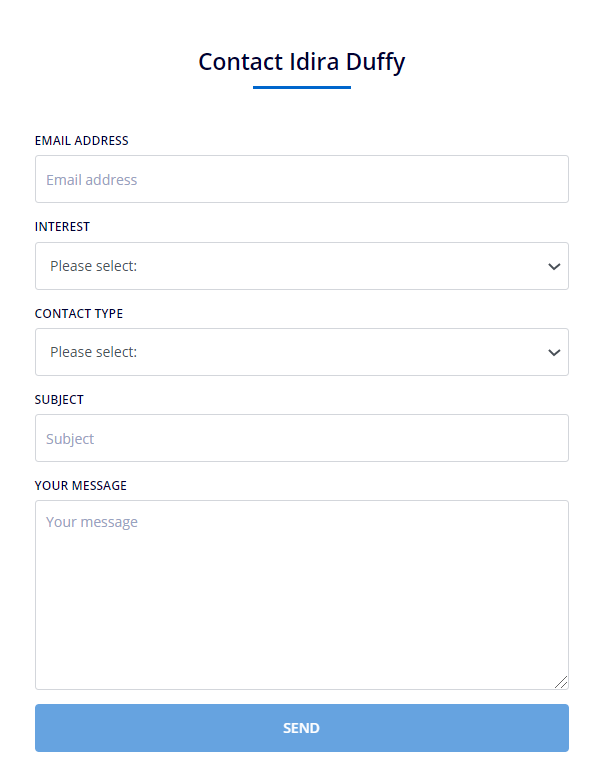FSA Find an Agent
Note: Spartacus 4.x is no longer maintained. Please upgrade to the latest version.
Note: Spartacus 4.x was tested with SAP Commerce Cloud versions 1905 to 2205. Spartacus 4.x has not been verified to work with (and is not guaranteed to work with) SAP Commerce Cloud 2211 or later releases.
Note: This feature is introduced with version 1.0 of the FSA Spartacus libraries, and enhanced with Live Contract integration features in versions 3.0 and 4.0.
The Find an Agent feature allows customers to locate points of service and agents on the map, or select agents from the product category list. Customers can also fill in a contact form and submit it to the agent, requesting a contact.
Table of Contents
Overview
The Find an Agent feature consists of three separate views:
- a Google map with all points of service listed, together with related agents (a map view: Agent Locator)
- a list of insurance categories with agents related to them (a list view: Find an Agent)
- a Contact Expert page to get in contact with an agent
For more details on implementation of each of these views, see the Find an Agent documentation on SAP Help Portal.
User Interface
Map View
This view opens by default when the user clicks the Find an Agent link in the header. Full map view is available if the customer enables current location in the browser. In such case, the search is refined and the customer can see which agents are closest to them. Otherwise, they can search for an agent by typing their name or an insurance type they need. In the current implementation, up to 10 agents are displayed per page, but this can be changed through the Administration Console.
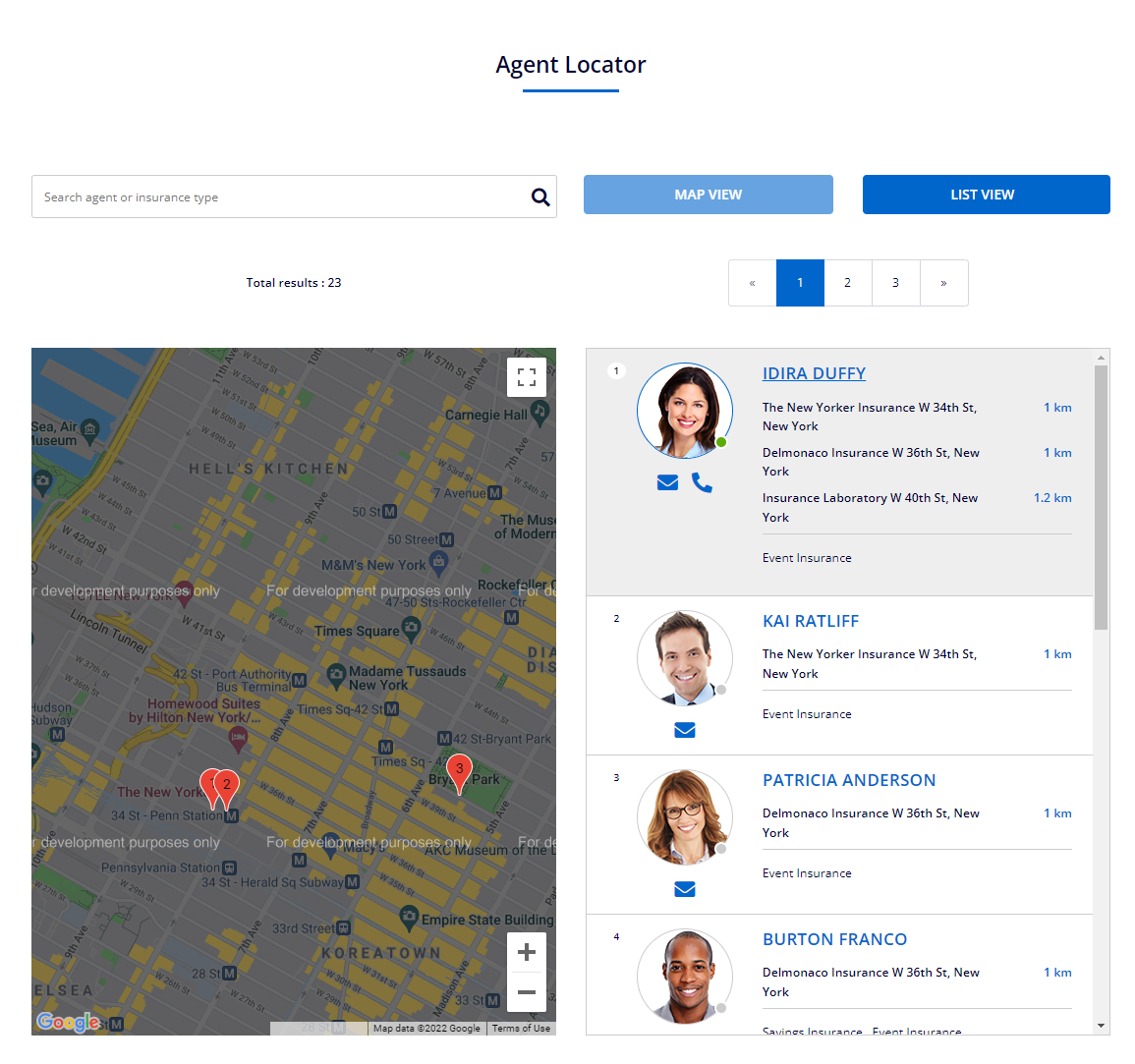
List View
By going to the list view, the customer can see a list of agents grouped by their respective areas of expertise. When the customer clicks the + button on the selected insurance type accordion, agents who are experts in that area are displayed in form of cards.
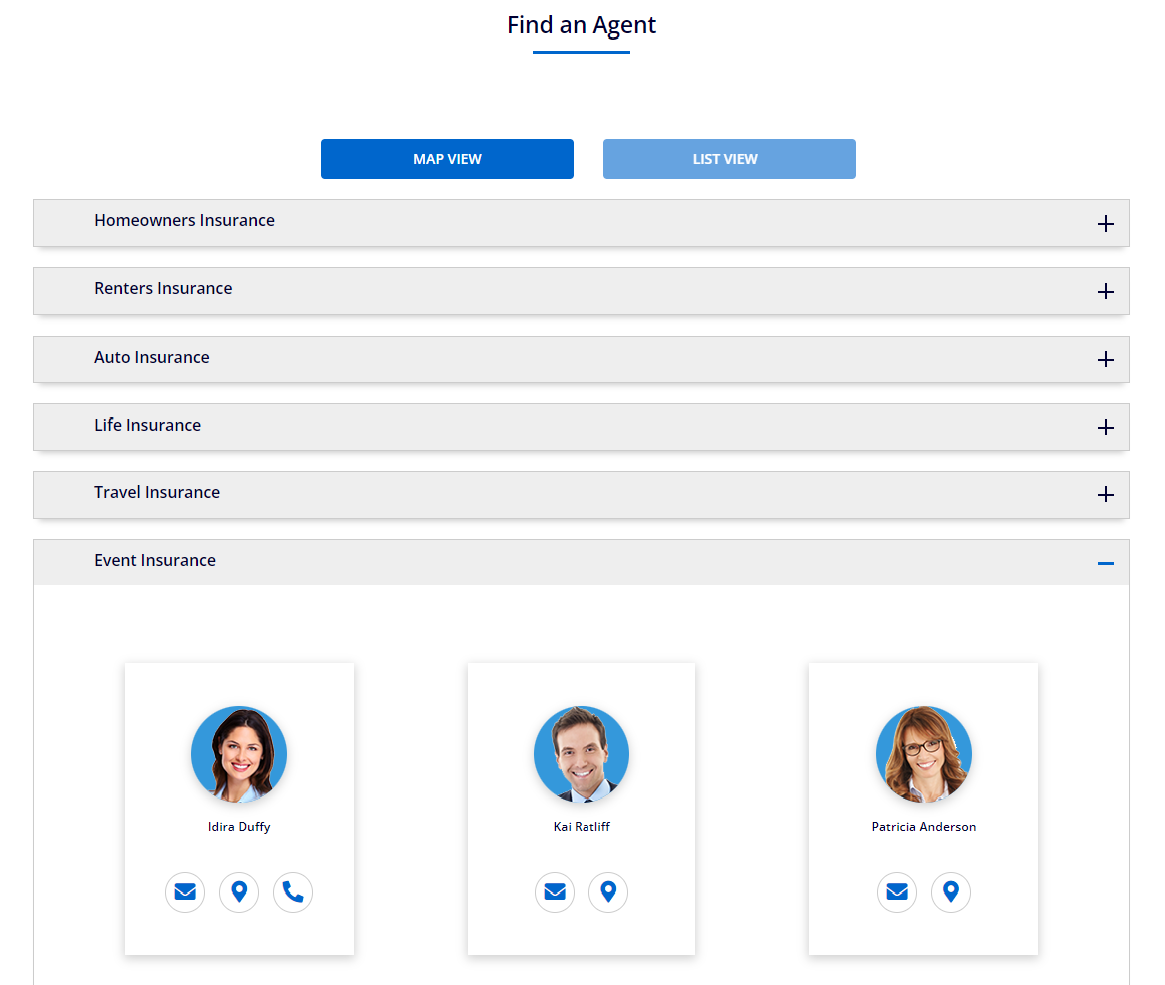
Click on the email icon below agent image opens the Contact Agent form (see the section below), while the location icon opens map view for the selected agent only. If the integration with Live Contract application is enabled, and the agent is currently online, a phone icon will also be displayed, allowing the customer to start a video call with the agent. For more information about Live Contract integration and available features, see Speak to an Agent and Agent Availability.
Contact Expert
This view includes a contact form, displayed in a separate page for each agent. Customers can access the page by clicking the Contact button displayed under each agent on the Map view, or the email icon displayed under each agent in the List view.
Through this page, customers can provide the relevant details regarding their policy, or a quote, and request a contact with a specific insurance agent, in charge of a specific insurance category. As a result of this action, the contacted agent receives an email together with relevant contact details. Upon receiving the request, the agent can assist the customer by accessing their account through Assisted Service Mode.