Creating a New Organization and Administrator
Note: Spartacus 4.x is no longer maintained. Please upgrade to the latest version.
Note: Spartacus 4.x was tested with SAP Commerce Cloud versions 1905 to 2205. Spartacus 4.x has not been verified to work with (and is not guaranteed to work with) SAP Commerce Cloud 2211 or later releases.
For demonstration purposes during this tutorial, a new organization will be added to the SAP Commerce Cloud Powertools store. If you wish, you can also use Linda Wolf and other users from the Powertools sample data.
The out-of-the-box behavior of the Powertools sample store is to require a new buying company to request an account, either by filling in a registration form, or by contacting the selling company to start a purchasing relationship. This process is often necessary because the selling company will collectively invoice the buying company for all purchases made by their employees, which usually requires contracts or informal agreements to do so.
Creation of a new buying organization along with a new administrator can be done with the SAP Commerce Cloud Backoffice management tool. The top-level unit is known as the root unit.
Table of Contents
- Creating a New Root Unit for the Buying Company
- Creating the Buying Company’s Administrator for the New Root Unit
Creating a New Root Unit for the Buying Company
-
Open the Backoffice tool. If you are working locally, you can access the tool through the following URL:
https://localhost:9002/backoffice -
At the login screen, enter
adminas the username and the password for the administrator. -
In the left navigation bar, scroll down to and then click B2B Commerce.
-
In the left navigation bar, under B2B Commerce, click B2B Unit.
A list of existing units appears, as shown in the following example:
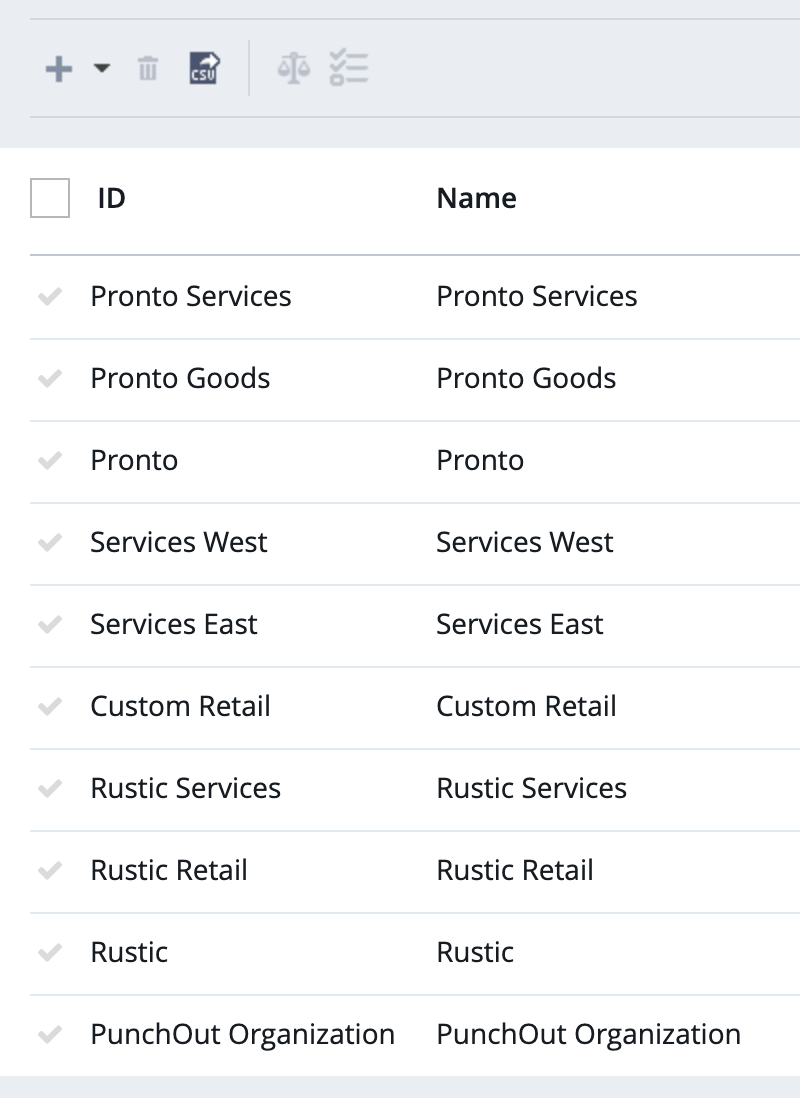
-
To create a new unit, click the “plus” icon (
+) at the top of the list.The Create New B2B Unit window appears, as shown in the following example:
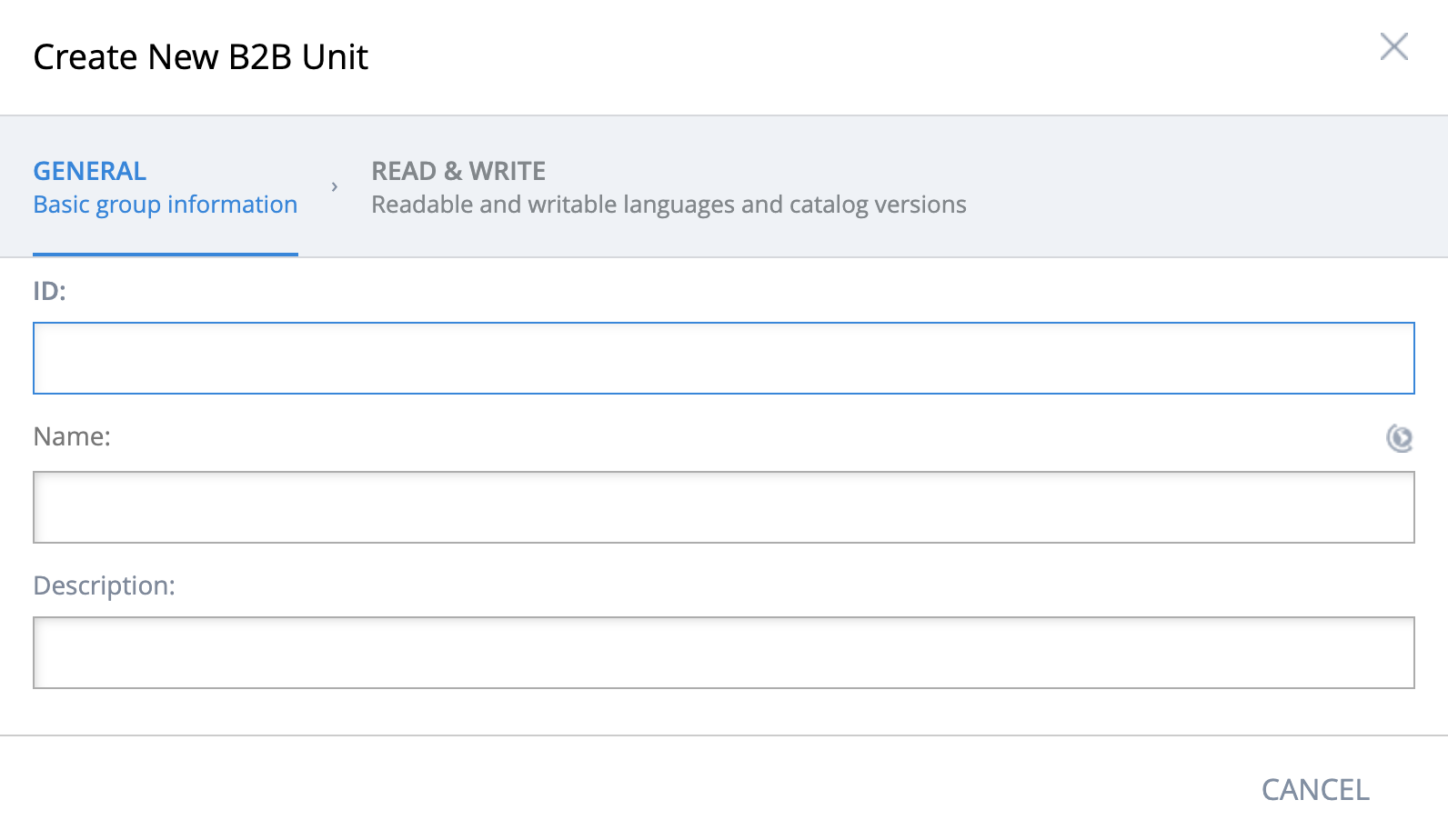
-
Enter the ID and name of your unit, then click Done.
The unit is created.
-
Click Search to refresh the list.
Your new unit should be visible.
Creating the Buying Company’s Administrator for the New Root Unit
-
In the left navigation bar, under B2B Commerce, click B2B Customer.
A list of existing B2B users appears. These users represent all the roles of buying companies: administrators, buyers, approvers, and managers.
-
To create a new user, click the “plus” icon (
+) at the top of the list.The Create New B2B Customer window appears.
-
Type the new user’s email address into the ID, Customer ID, and Email fields, and type the new user’s name in to the Name field, as shown in the following example:
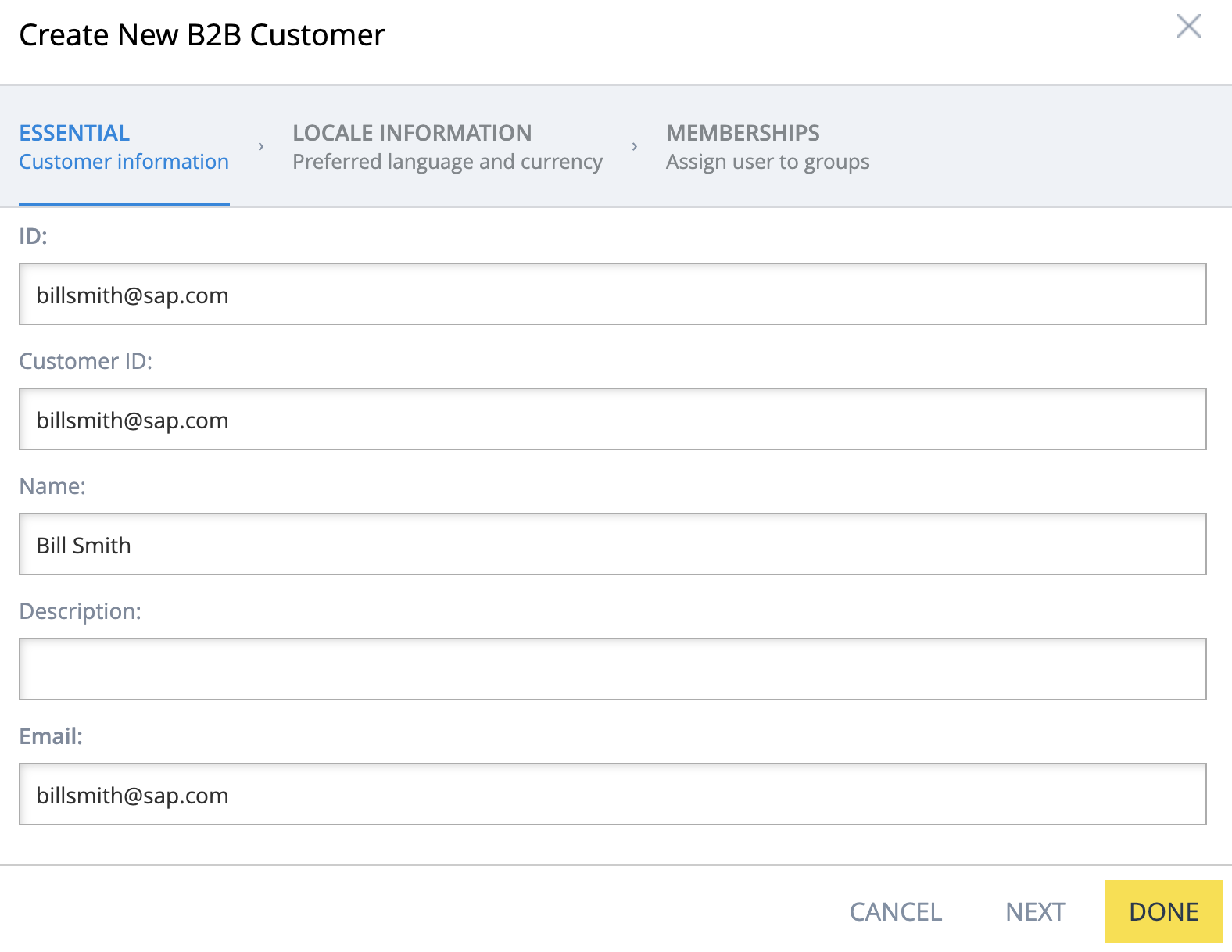
Note: Although the customer ID is not required to create the user, it is important for proper handling of all users in Spartacus.
-
Click Next, and then Next again, so that the Memberships tab is displayed.
-
In the Groups field, add the group B2B Admin Group, and remove the B2B Customer Group.
-
In the Default B2B Unit field, select the unit you created previously, as shown in the following example:
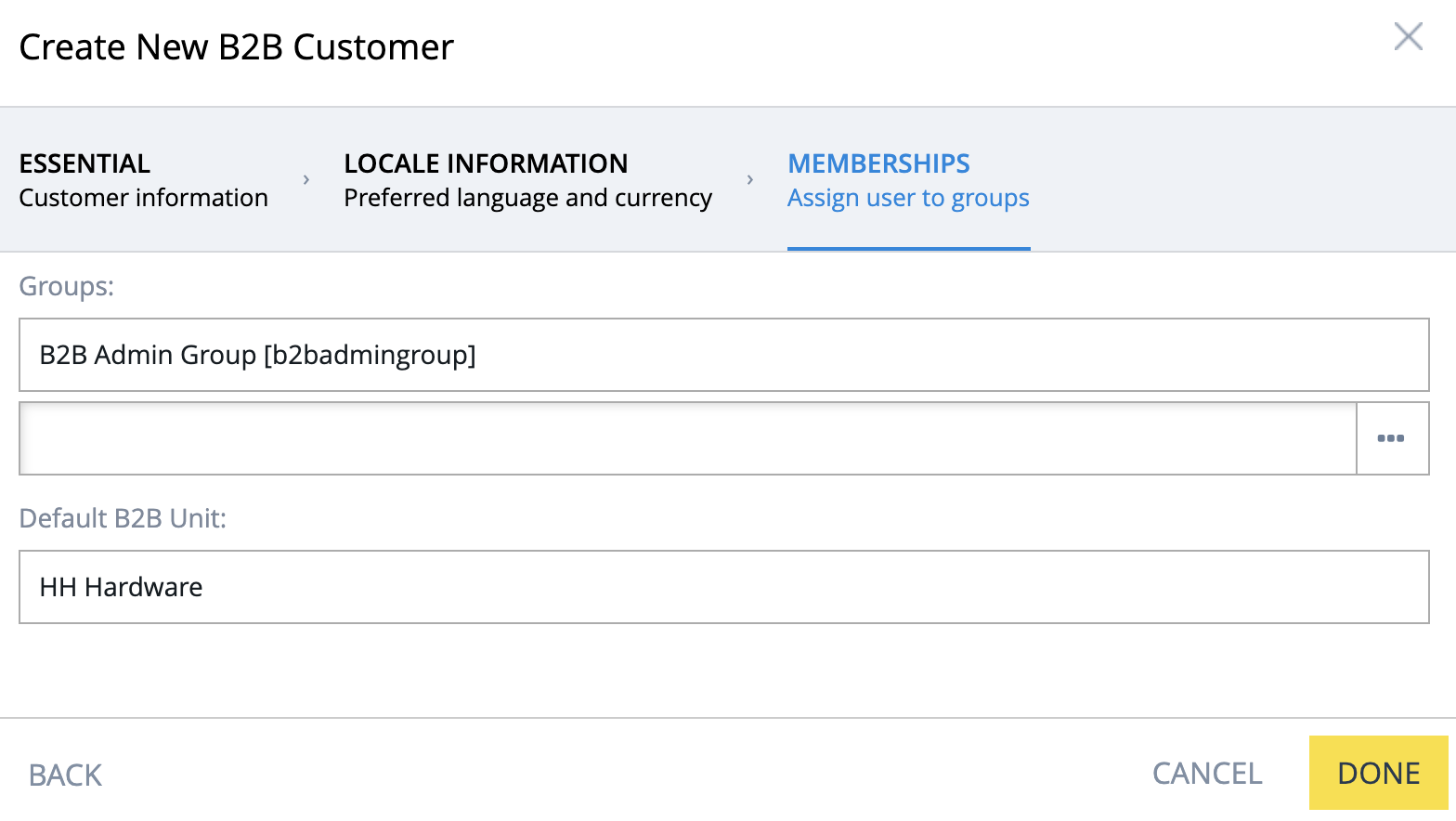
-
Click Done.
The user is created but does not yet have a password.
-
Click Search to refresh the list.
Your new user should be visible. If not, enter the first few letters of your user in the search box, and click Search.
-
Select your new user, and then click the Password tab, as shown in the following example:
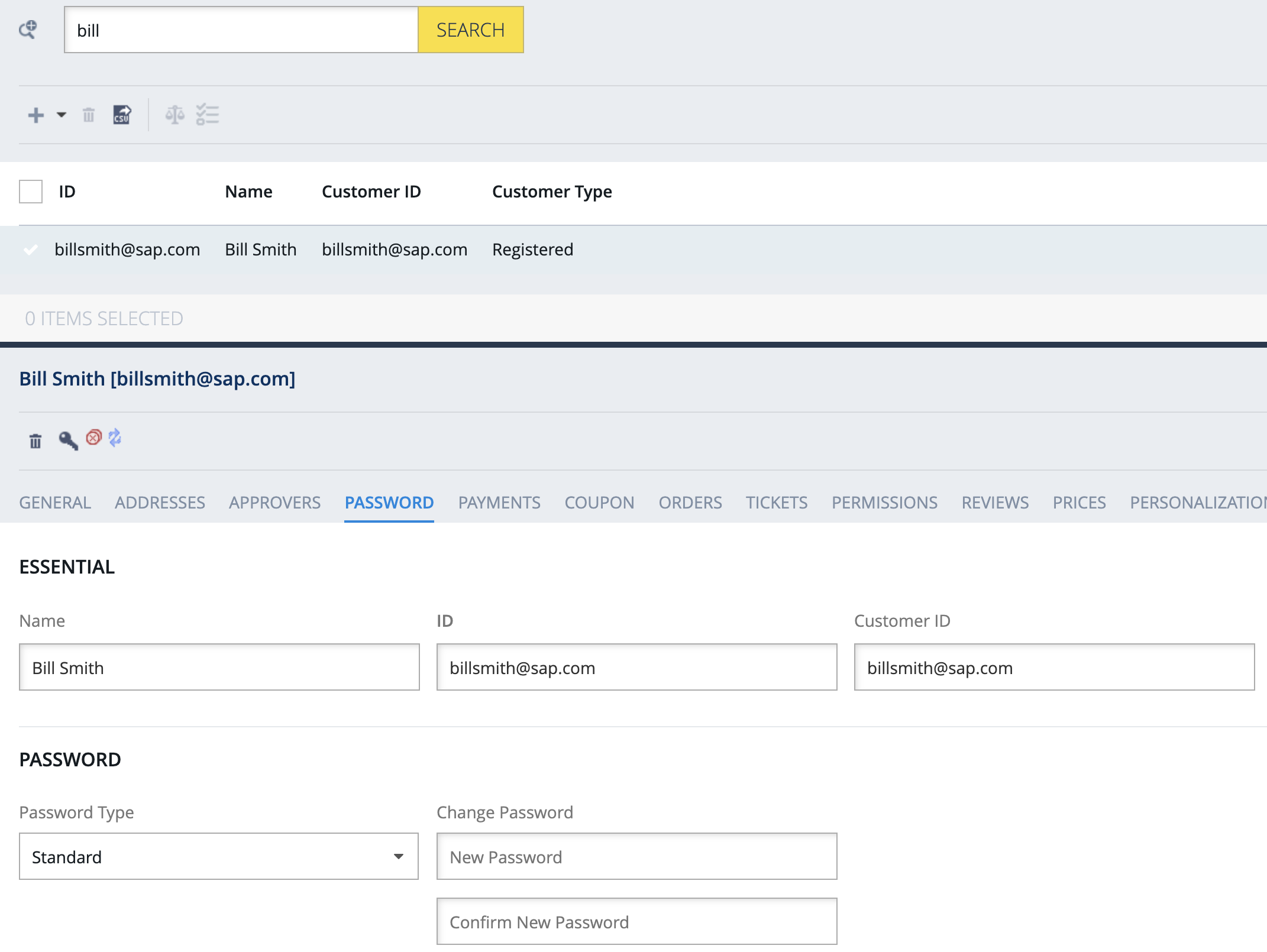
-
Under Change Password, type the user’s password into the New Password and Confirm New Password fields, and then click Save.
The user can now log in. Browse to your Powertools store and log in as the new user, as shown in the following example:
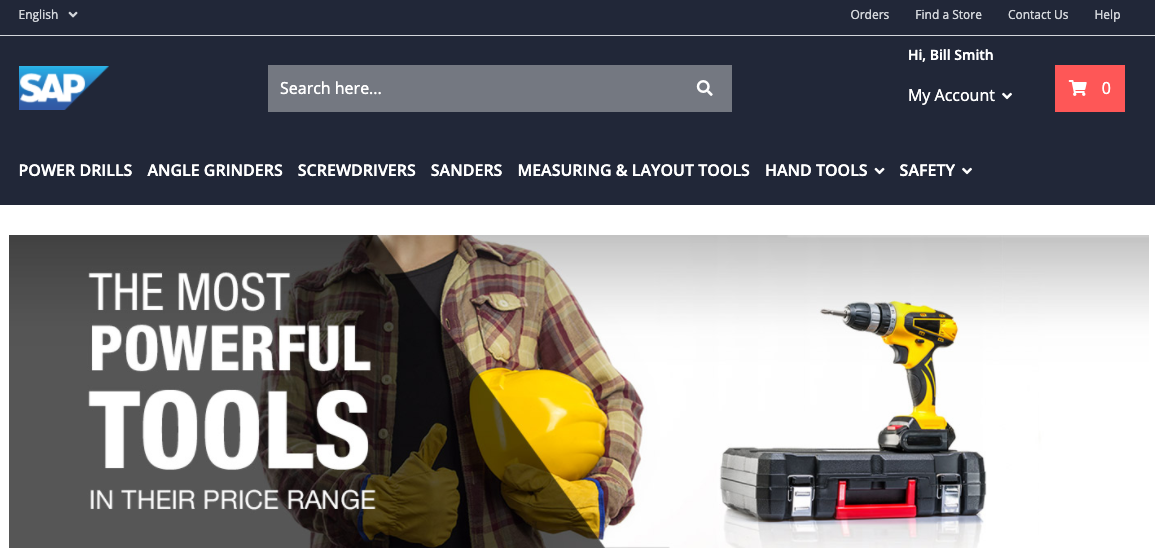
Since the user is the buying company’s administrator, you should see My Company in the My Account menu, as shown in the following example:
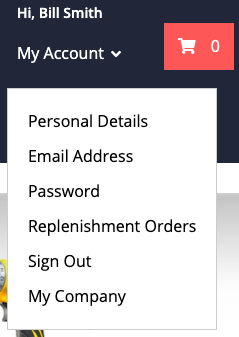
Clicking My Company displays the Commerce Organization home page, as shown in the following example:
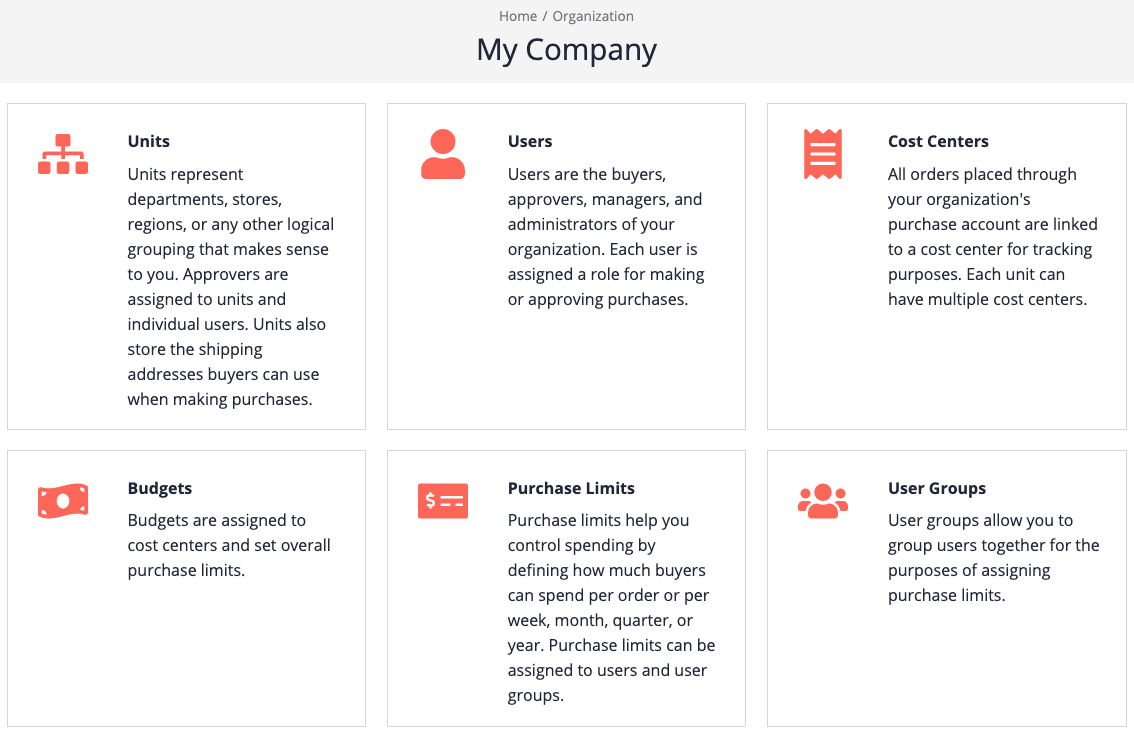
You are now ready to create your commerce organization!