Quick Order
Note: Spartacus 4.x is no longer maintained. Please upgrade to the latest version.
Note: Spartacus 4.x was tested with SAP Commerce Cloud versions 1905 to 2205. Spartacus 4.x has not been verified to work with (and is not guaranteed to work with) SAP Commerce Cloud 2211 or later releases.
Note: This feature is introduced with version 4.1 of the Spartacus libraries.
The quick order feature allows users to quickly add multiple items to their cart. There is also the option to add a single product through the cart page quick form.
For more information, see Quick Order on the SAP Help Portal.
Table of Contents
Enabling Quick Order
You can enable quick order by installing the @spartacus/cart feature library. For more information, see Installing Additional Spartacus Libraries.
CMS Components
Quick order is CMS-driven and consists of the following CMS components:
CartQuickOrderFormComponentQuickOrderComponent
You can configure quick order by using SmartEdit to display the quick order components in Spartacus, or you can manually add them to content slots using ImpEx.
If you are using the Spartacus Sample Data Extension, the quick order components are already enabled. However, if you decide not to use the spartacussampledata extension, you can enable the quick order components through ImpEx.
Note: The $contentCV variable that is used throughout the following ImpEx examples, and which stores information about the content catalog, is defined as follows:
$contentCatalog=powertools-spaContentCatalog
$contentCV=catalogVersion(CatalogVersion.catalog(Catalog.id[default=$contentCatalog]),CatalogVersion.version[default=Staged])[default=$contentCatalog:Staged]
Adding Quick Order CMS Components Manually
This section describes how to add Quick Order CMS components to Spartacus using ImpEx.
You can enable the Quick Order link in the My Account drop-down menu with the following ImpEx:
UPDATE CMSLinkComponent;$contentCV[unique=true];uid[unique=true];url
;;QuickOrderLink;/my-account/quick-order
You can add the Quick Order link in the Quick Links panel with the following ImpEx:
INSERT_UPDATE ContentSlot;$contentCV[unique=true];uid[unique=true];name;active;cmsComponents(uid,$contentCV)
;;SiteLinksSlot;Slot contains some links;true;QuickOrderLink,OrdersLink,WishListLink,StoreFinderLink,ContactUsLink,HelpLink
You can enable quick order by adding the Cart Quick Order Form component with the following ImpEx:
INSERT_UPDATE CMSFlexComponent;$contentCV[unique=true];uid[unique=true];name;flexType;&componentRef
;;CartQuickOrderFormComponent;Cart Quick Order Form Component;CartQuickOrderFormComponent;CartQuickOrderFormComponent
UPDATE ContentSlot;$contentCV[unique=true];uid[unique=true];cmsComponents(uid, $contentCV)
;;CenterRightContentSlot-cartPage;CartTotalsComponent,CartApplyCouponComponent,CartQuickOrderFormComponent
You can also enable quick order by adding the Quick Order Page with the following ImpEx:
UPDATE ContentPage;$contentCV[unique=true];uid[unique=true];masterTemplate(uid,$contentCV);label
;;quickOrderPage;AccountPageTemplate;/my-account/quick-order
INSERT_UPDATE ContentSlot;$contentCV[unique=true];uid[unique=true];name;active;cmsComponents(&componentRef)
;;BodyContentSlot-quickOrder;Body Content Slot for Quick Order;true;QuickOrderComponent
INSERT_UPDATE ContentSlotForPage;$contentCV[unique=true];uid[unique=true];position[unique=true];page(uid,$contentCV)[unique=true];contentSlot(uid,$contentCV)[unique=true]
;;BodyContent-quickOrder;BodyContent;quickOrderPage;BodyContentSlot-quickOrder
INSERT_UPDATE CMSFlexComponent;$contentCV[unique=true];uid[unique=true];name;flexType;&componentRef
;;QuickOrderComponent;Quick Order Component;QuickOrderComponent;QuickOrderComponent
Configuring Quick Order
It is possible to modify how many items you can add to the quick order list, as described in the following section.
Limiting the Quick Order List
By default, you can add up to ten products to the quick order list, but you can modify this value by providing a different configuration. You can either add a new CMS component as a CmsQuickOrderComponent with a quickOrderListLimit attribute, or you can modify the default configuration, as shown in the following example:
provideConfig(<CmsConfig>{
cmsComponents: {
QuickOrderComponent: {
data: {
quickOrderListLimit: 15,
}
},
},
}),
In the above example, quickOrderListLimit is set to 15, which is the maximum number of products that can be added to the quick order list.
Modifying the Quick Order Form Configuration
If you are using version 4.2 or newer of the Spartacus libraries, a suggestion box appears after you have entered three characters in the quick order form, and a maximum of five products with images is displayed. These are defaults that you can modify by providing a different configuration, as shown in the following example:
provideConfig(<QuickOrderConfig>{
quickOrderForm: {
searchForm: {
displayProductImages: <yourValue>,
maxProducts: <yourValue>,
minCharactersBeforeRequest: <yourValue>,
}
}
}),
The settings of the QuickOrderConfig are described as follows:
displayProductImagesis a boolean that determines whether or not suggested products include product images. The default istrue.maxProductsis a number that determines the maximum number of suggested products to display. The default is5.minCharactersBeforeRequestis a number that sets how many characters a user must enter before product suggestions are displayed. The default is3.
Using Quick Order
The following sections describe how to use the quick order feature in the Spartacus storefront.
Using the Quick Order Form in the Cart Page
Even if you are not logged in, you can add products to the cart using the quick order form in the Cart page, as follows:
-
Add one or more items to your cart, then open the Cart page.
Below the Order Summary, the Cart Quick Order Form component appears below the Coupon form, as shown in the following example:
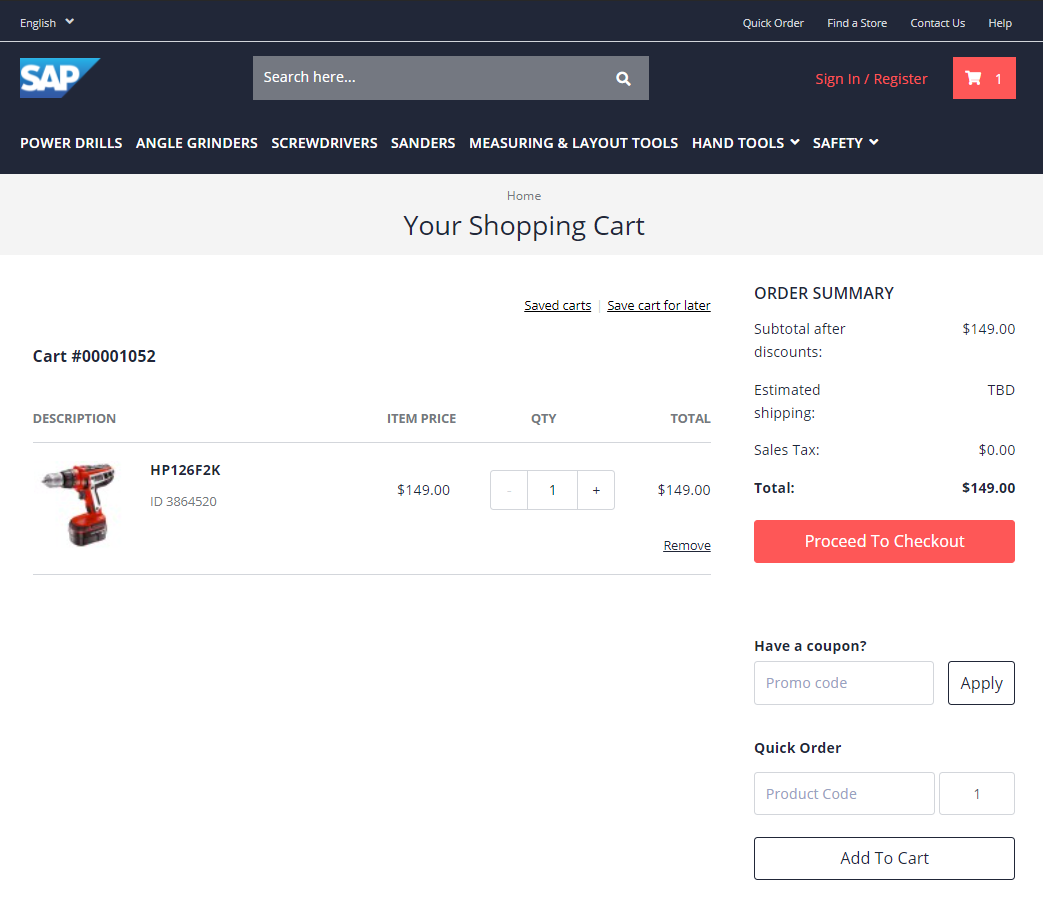
-
Add a product SKU and enter the desired quantity.
-
Click Add To Cart.
A global alert then appears and your current active cart is updated. The following is an example:
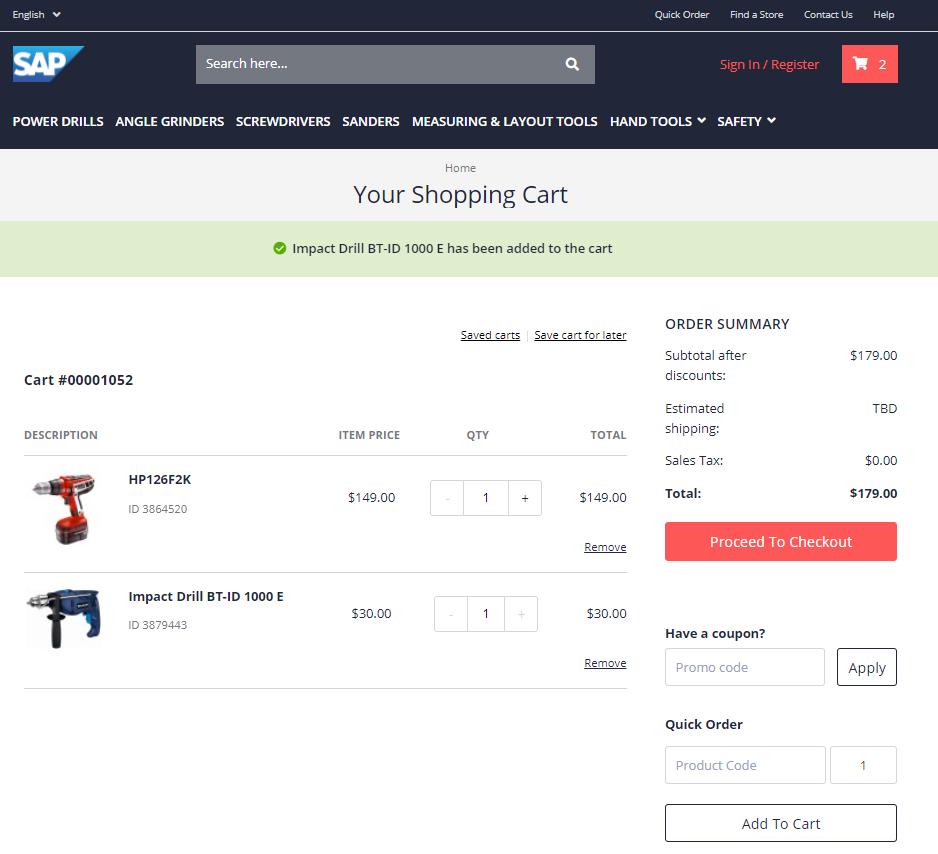
Using the Quick Order Page
The following sections describe how to use the quick order feature in the Spartacus storefront.
Adding Products with the Quick Order Page
The Quick Order page provides a form for adding new products, and displays a list of products that have already been added. The list includes information about the products that have been added to the Quick Order page, such as the product image, name, availability, price, and quantity that you want to add to your cart. The following is an example:
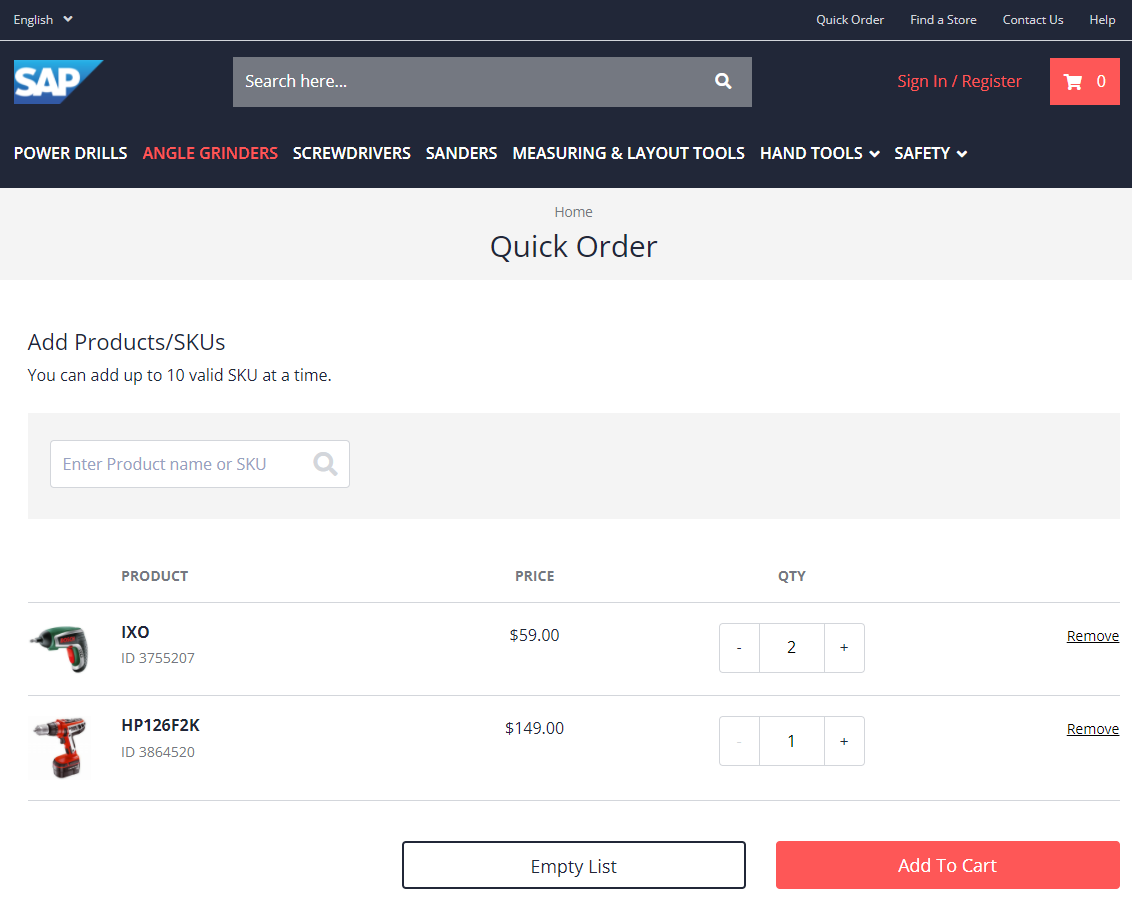
You can add products to the quick order list and then to your cart, as follows:
-
Enter a product name or a product SKU in the form. You can also enter three or more characters and wait for product suggestions to appear, as shown in the following example:
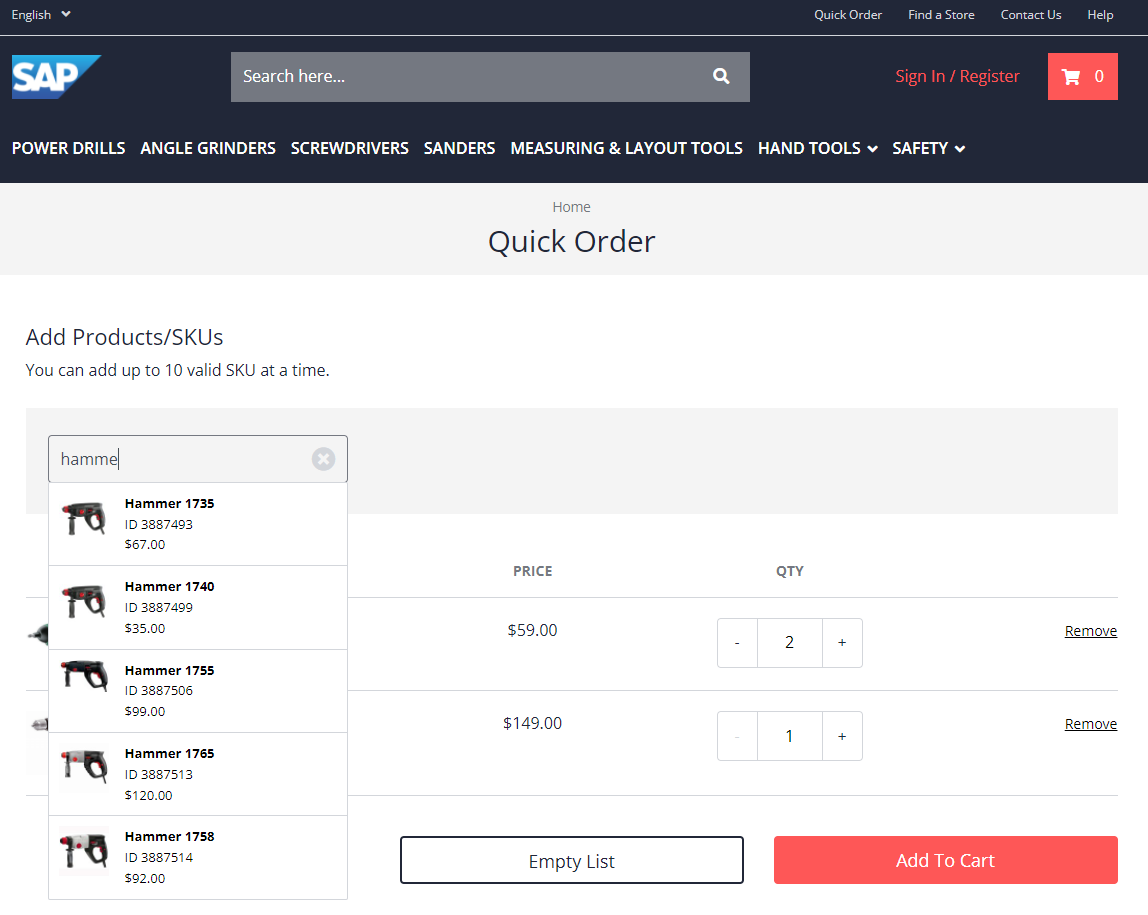
If there is only one product in the suggestions, you can press Enter to add the product. If there is more that one product, you can select which product to add by clicking on it, or by navigating to the product using the arrow keys on your keyboard, and then confirming your selection by pressing Enter.
The newly-added product appears in the quick order list.
Note: The suggestions box appears below the form after a user enters three characters. You can change this default value by modifying the
QuickOrderConfig. For more information, see Modifying the Quick Order Form Configuration.Note: The suggestion box only appears if you are using version 4.2 or newer of the Spartacus libraries. If you are using an older version, you can add products to the quick order list by entering a product SKU in the form and pressing Enter.
-
Click Add To Cart.
A global message informs you that the items have been added to the cart, and the quick order list is reset to an empty state, as shown in the following example:
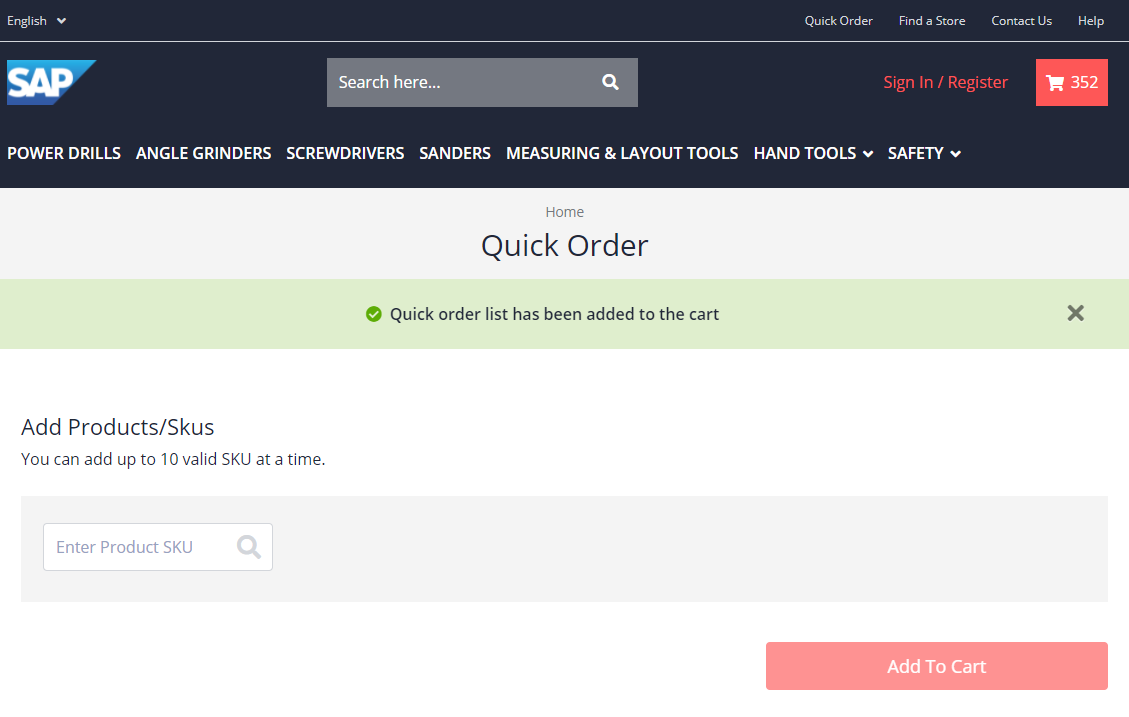
If any product in the quick order list is out of stock, or if it was not possible to add the full quantity of a product to the cart, an error message is displayed at the top of the page, as shown in the following example:
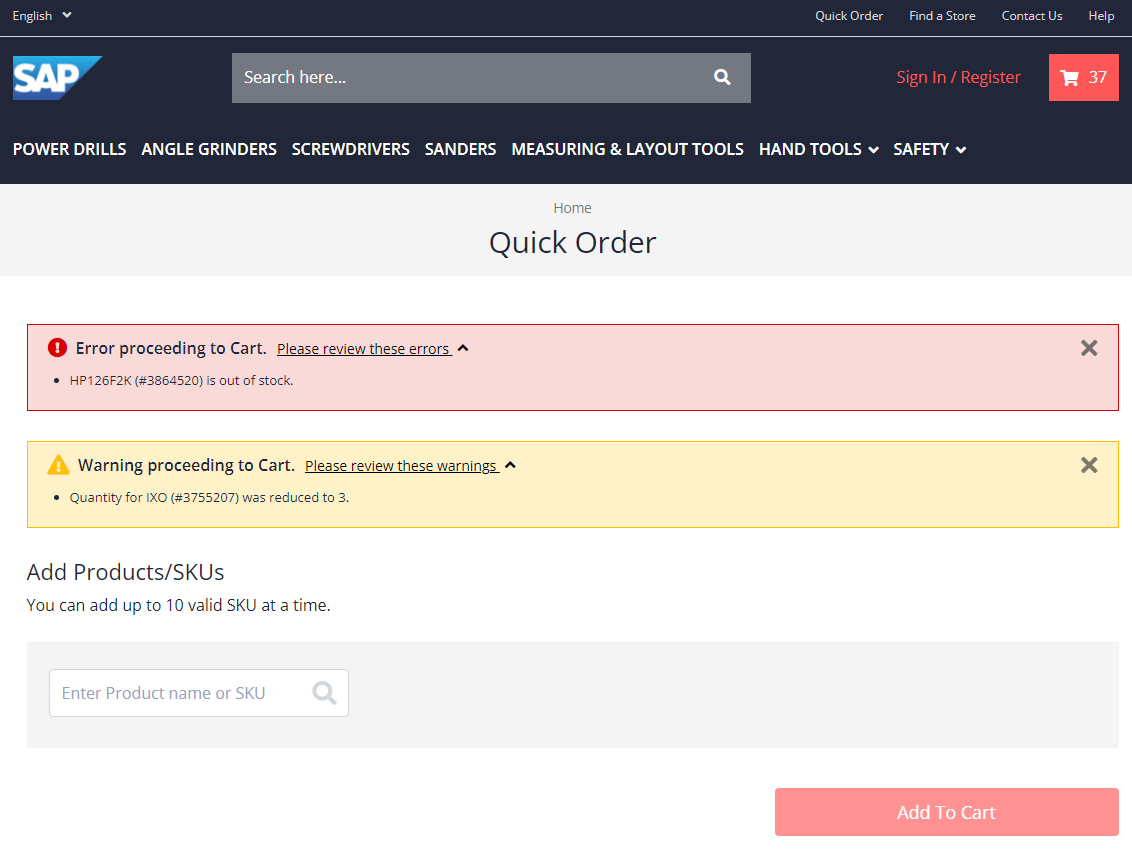
Restoring a Deleted Product in the Quick Order Page
Note: This functionality is introduced with version 4.2 of the Spartacus libraries.
You can restore deleted products from the quick order list, as described in the following procedure.
-
Add at least one product to the list, and then click Remove on any row.
A global message informs you that the product has been moved to the trash. This message disappears after five seconds, which is the default timeout value. You can modify the timeout value by overriding the
hardDeleteTimeoutproperty in theQuickOrderService. -
Before the global message disappears, click Undo to restore the product.
The following is an example.
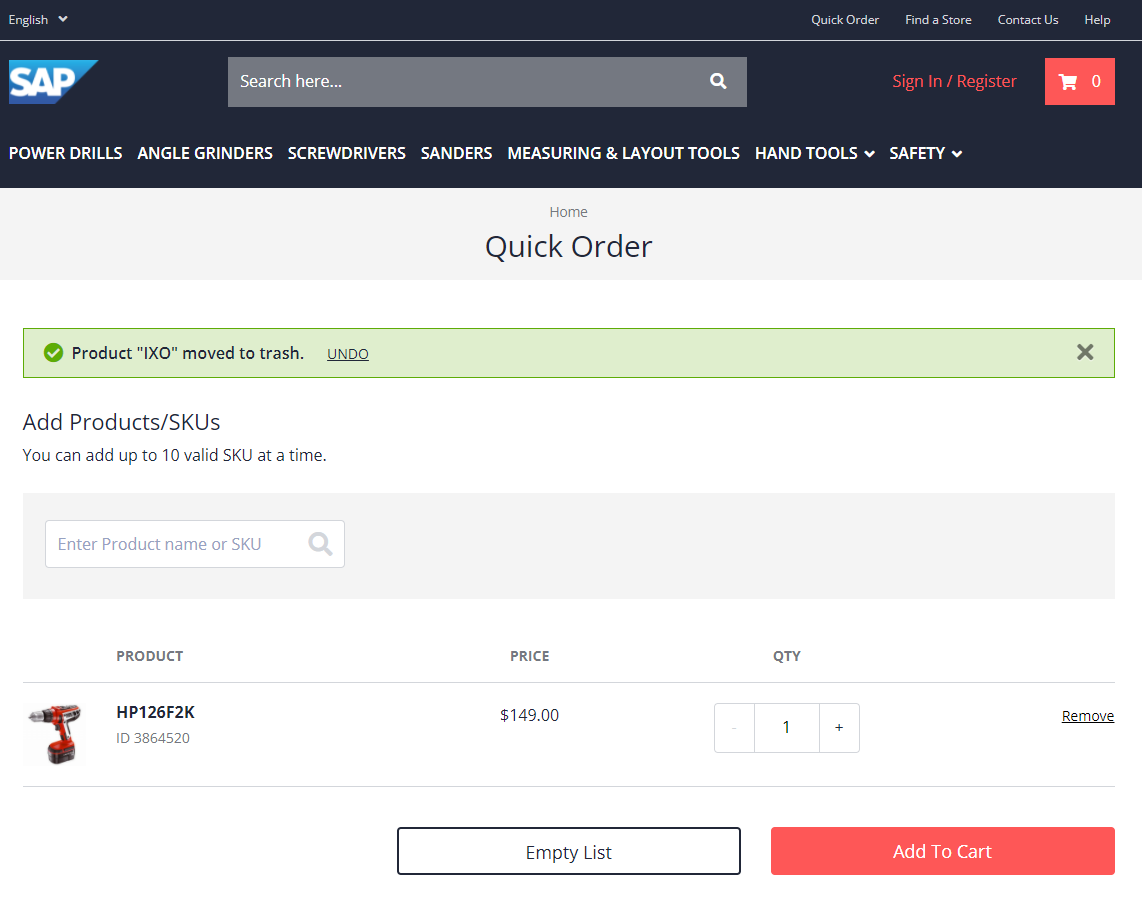
After clicking Undo, the previously deleted product appears again in the quick order list.
Importing and Exporting in the Quick Order Page
Note: This functionality is introduced with version 4.2 of the Spartacus libraries.
You can import a CSV file containing a list of products, and add these products to the quick order list. You can also export the products in the current quick order list to a CSV file.
The functionality for importing a CSV file into the quick order list is dependent on the quickOrderListLimit. If there are more products in the CSV file than are permitted by the limit, any products that exceed the limit are not added. For information on configuring the quickOrderListLimit, see Limiting the Quick Order List.
Note: To import and export in the Quick Order page, you need to enable cart import and export. For more information, see Cart Import and Export.