Getting started
BTP Solution Diagrams give you a quick and effective understanding of SAP Business Technology Platform end-to-end solution scenarios. To get started using the diagrams, you can use the following resources to familiarize yourself with the diagram guidelines and examples before installing the editor and importing the libraries.
Before you start using BTP Solution Diagrams
- Consult the SAP BTP Solution Diagram guideline. It is based on the new Horizon 2023 design principles and gives you the basic information you need to start using the templates to build your solution diagram.
Native integration for the SAP BTP service icons & shapes
**We're happy to share starting with draw.io desktop or the online version of draw.io. Good news starting from version 24.7.5 we got now the native integration for the SAP BTP service icons & shapes.
But please keep in mind some of the new icons not availble in the native integration, to get latest icons in draw.io use the draw.io custom libraries!**
To add the SAP BTP service icons & shapes directly without manual import into draw.io you need to follow these simple steps:
-
Open draw.io (web or desktop)
-
Press the More Shapes button:
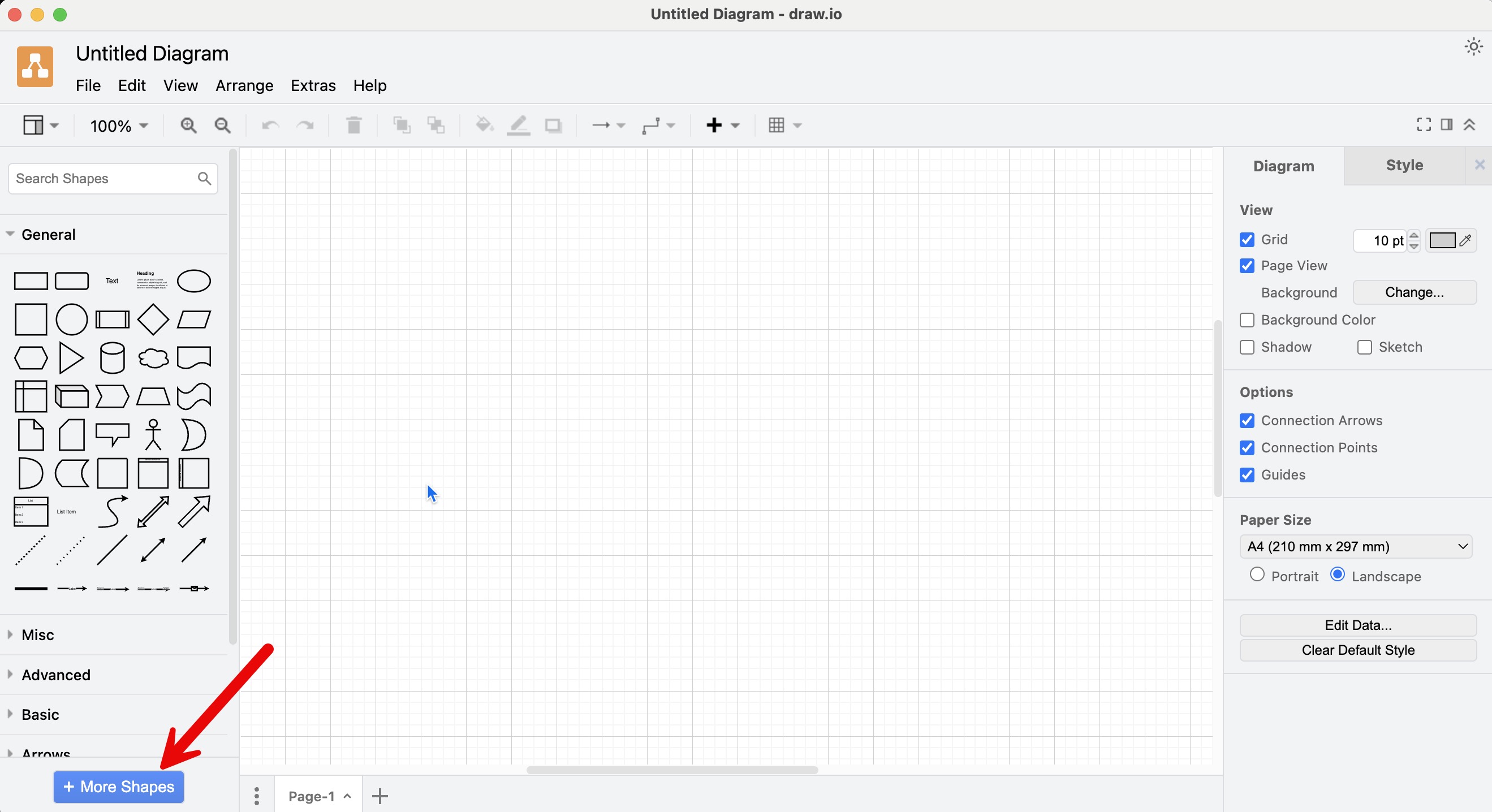
-
Choose the SAP entry
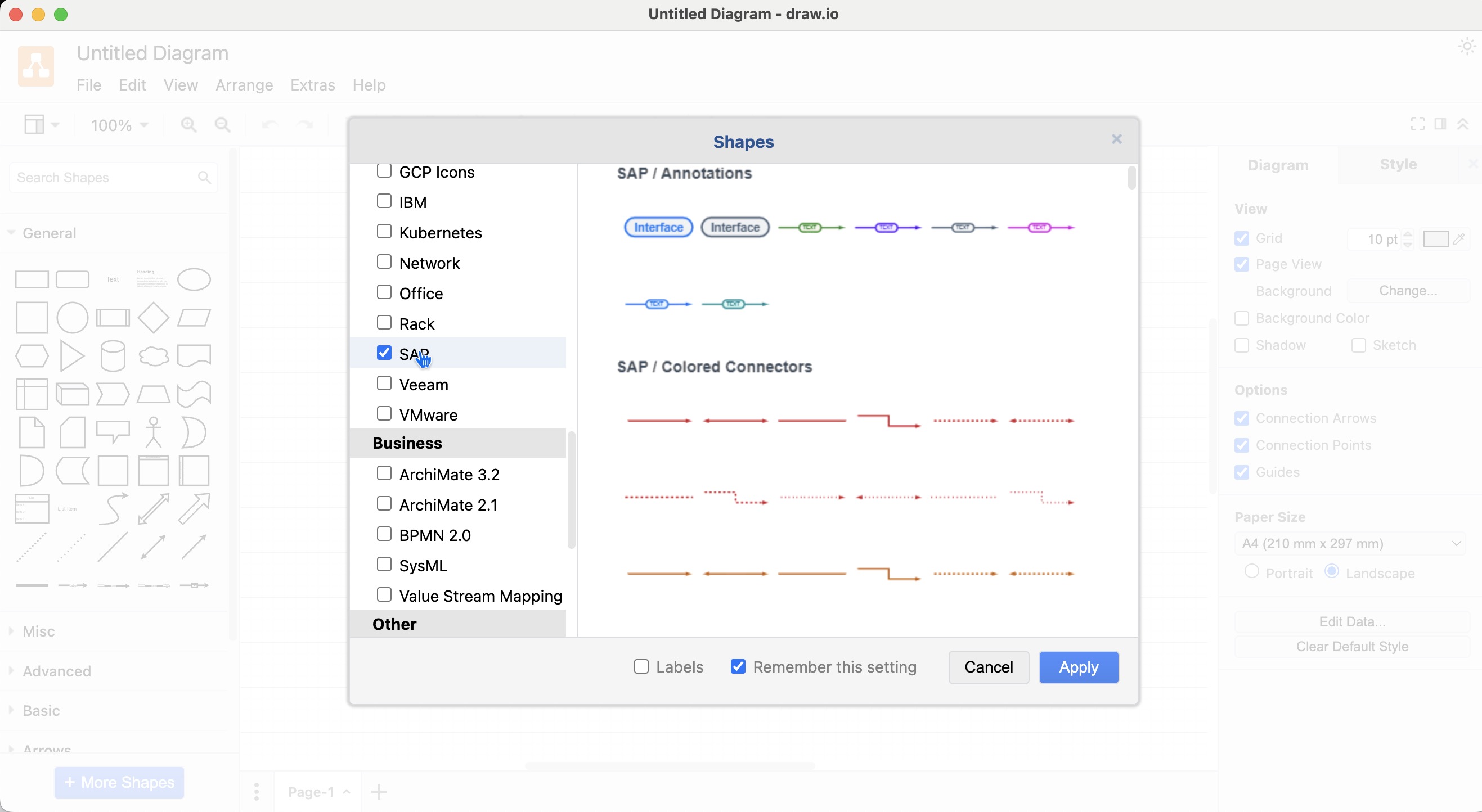
-
Happy diagramming
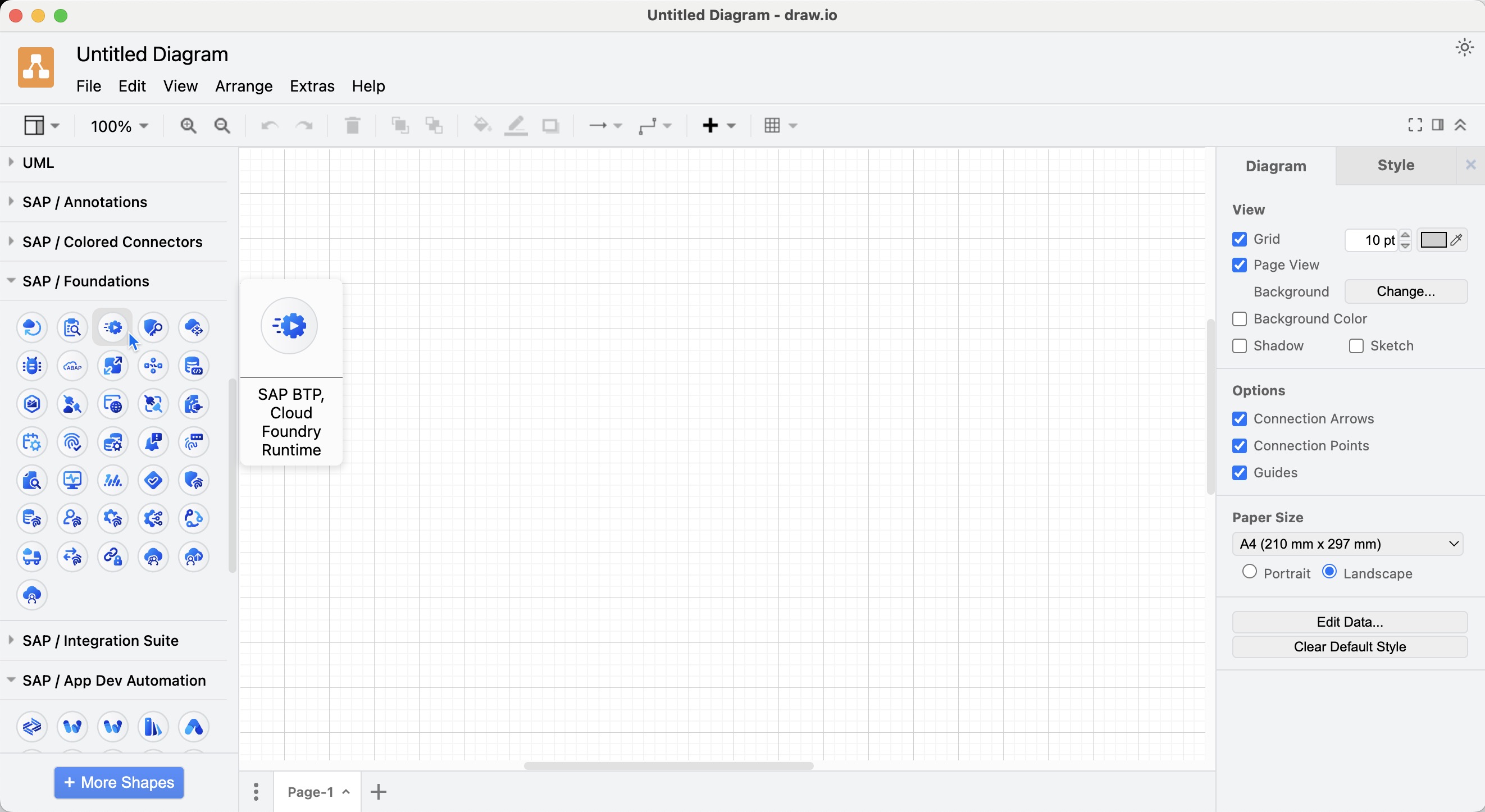
Draw.io libraries for manual import
- Download the draw.io libraries which we provide in different sizes (S, M, L).
We also provide the BTP service icons in different categories:
- Foundational icons
- Integration suite icons
- Application Development & Automation
- Data & Analytics
- AI icons
- BTP SaaS icons
And many more libraries for different usage in your BTP Solution Diagram!
Lucidchart
- For the Lucidchartintegration please check the Lucid Marketplace listing where you can easily add all availbel SAP Business Technology Platform Service Icons
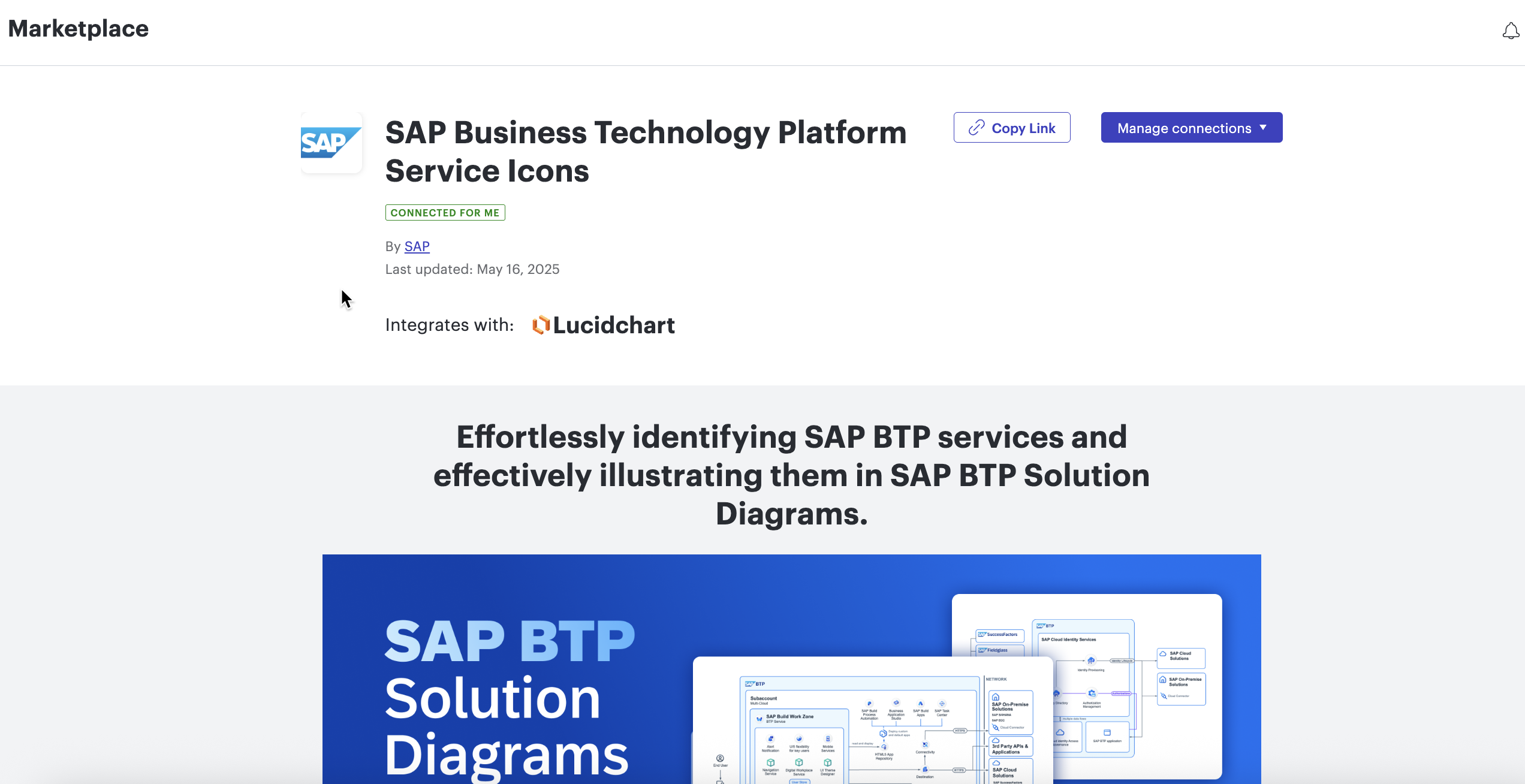
-
Consult the Visual Design Guideline topic available in the content list panel to the left of this page to understand the different diagram elements available in the repository.
-
If you only use PowerPoint, then you can also use the provided (reduced) shapes; check out the examples here: PPT
Installing the draw.io diagram editor - the right tool for the right job
- Install the drawing software draw.io on your local machine. You can get your local draw.io copy at GitHub repository.
Import libraries
-
Import the provided "xml" files to make use of the assets (draw.io custom shapes).
-
Open a custom shape library.
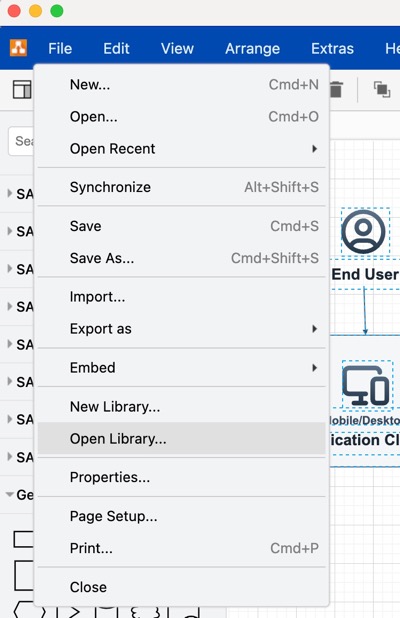
-
Click File > Open Library from, then then select the folder where your file is stored.
-
Select your custom library, then click Choose. You can now start working with the diagram.
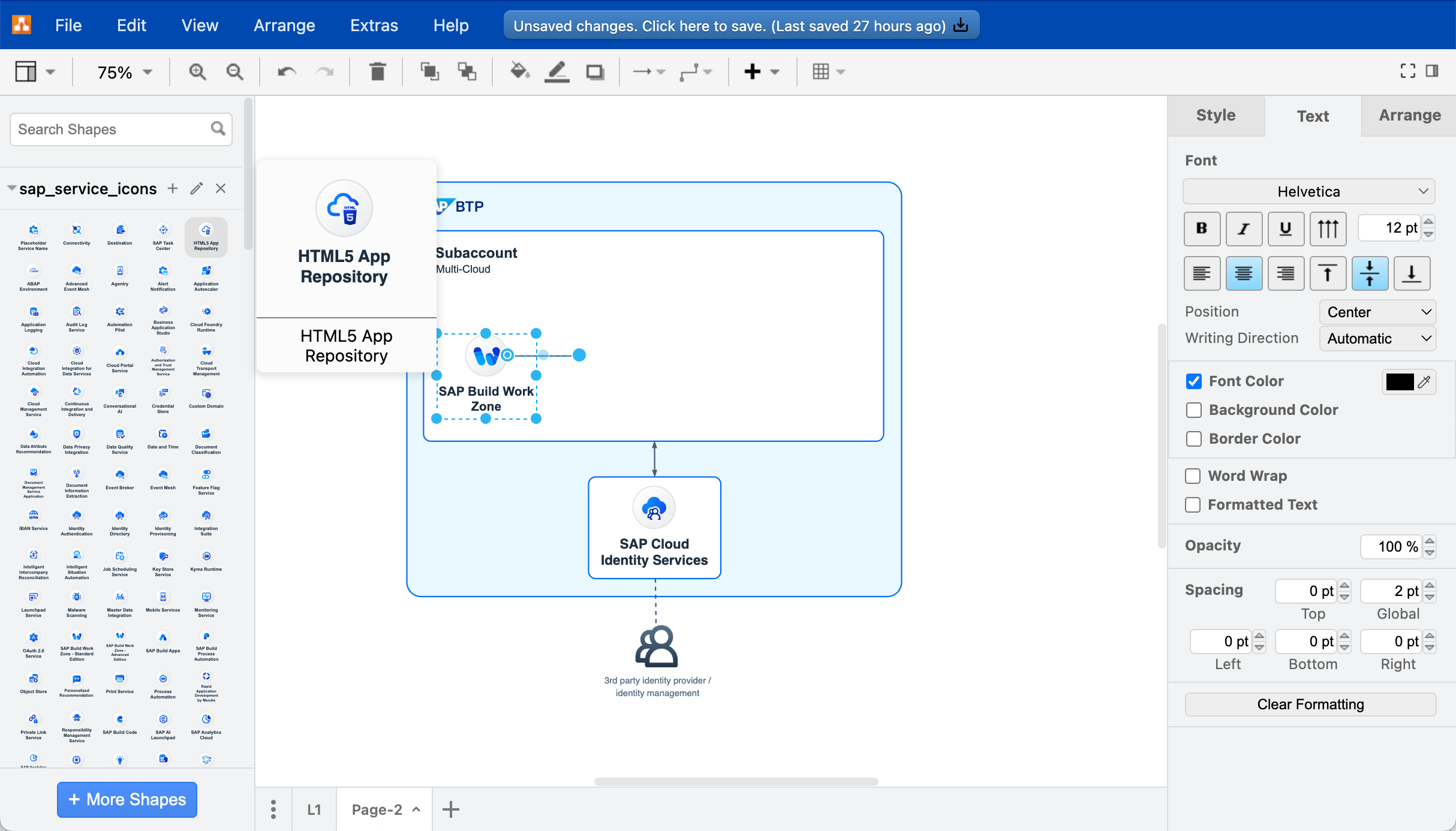
Configure draw.io with SAP Color Scheme
Draw.io supports different options to customize the look & feel, for more details check also the documentation
To add the SAP colors schema for the SAP BTP Solution Diagrams you can edit the configuration choosing Extras > Configuration from the menu.
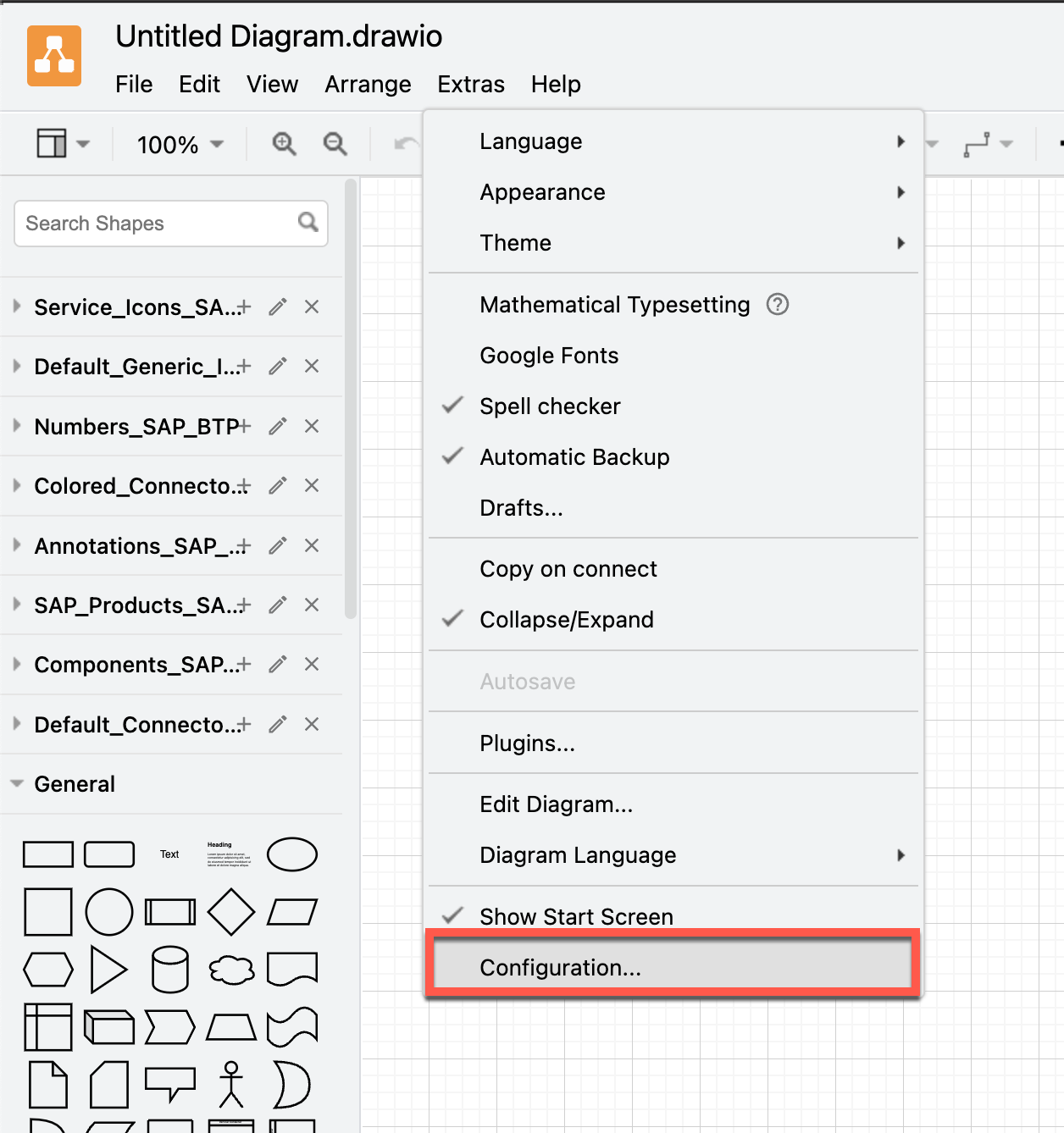
In the configuration screen you can copy & paste the following configuration and apply the changes afterwards:
{
"customColorSchemes": [
[
{
"fill": "#0070F2",
"stroke": "none"
},
{
"fill": "#EBF8FF",
"stroke": "none"
},
{
"fill": "#475E75",
"stroke": "none"
},
{
"fill": "#F5F6F7",
"stroke": "none"
},
{
"fill": "#1D2D3E",
"stroke": "none"
},
{
"fill": "#556B82",
"stroke": "none"
},
{
"fill": "#188918",
"stroke": "none"
},
{
"fill": "#F5FAE5",
"stroke": "none"
},
{
"fill": "#C35500",
"stroke": "none"
},
{
"fill": "#FFF8D6",
"stroke": "none"
},
{
"fill": "#D20A0A",
"stroke": "none"
},
{
"fill": "#FFEAF4",
"stroke": "none"
},
{
"fill": "#DAFDF5",
"stroke": "none"
},
{
"fill": "#5D36FF",
"stroke": "none"
},
{
"fill": "#F1ECFF",
"stroke": "none"
},
{
"fill": "#CC00DC",
"stroke": "none"
},
{
"fill": "#FFF0FA",
"stroke": "none"
}
]
],
"presetColors": [
"0070F2",
"EBF8FF",
"475E75",
"F5F6F7",
"1D2D3E",
"556B82",
"188918",
"F5FAE5",
"C35500",
"FFF8D6",
"D20A0A",
"FFEAF4",
"07838F",
"DAFDF5",
"5D36FF",
"793802",
"F1ECFF",
"CC00DC",
"FFF0FA"
]
}
After a restart of draw.io the adopted color schema should be visible:
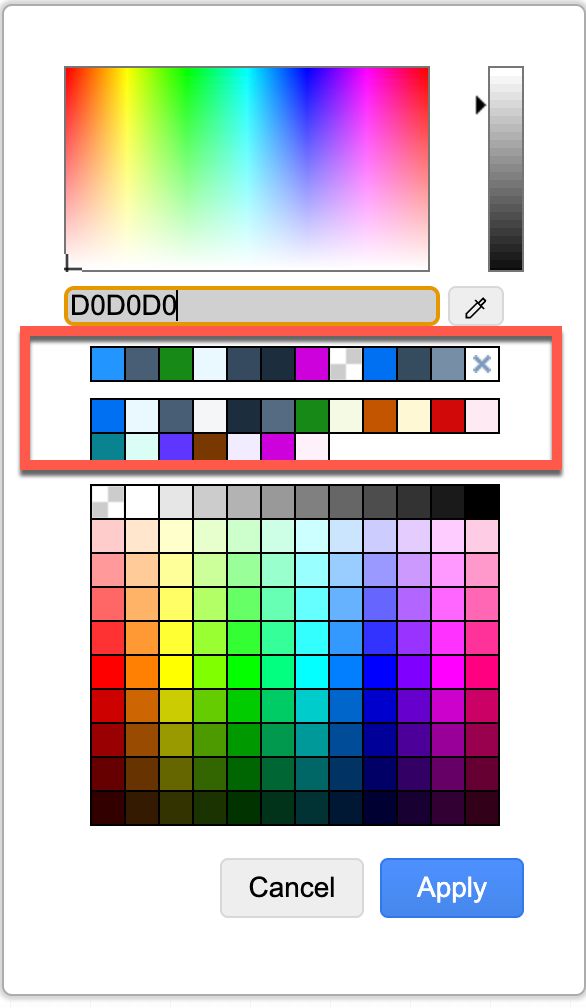
Add custom fonts to draw.io
You can also customize the usage of custom fonts which are installed on your device or you can make use of Google fonts. You can get more information in the official documentation.
To add the sytem fonts Arial and ArialBlack to your local draw.io installation you can add the following to the configuration:
{
"customFonts": [
"Arial",
"Arial Black"
]
}
After a restart of draw.io you can now make use of the new fonts:
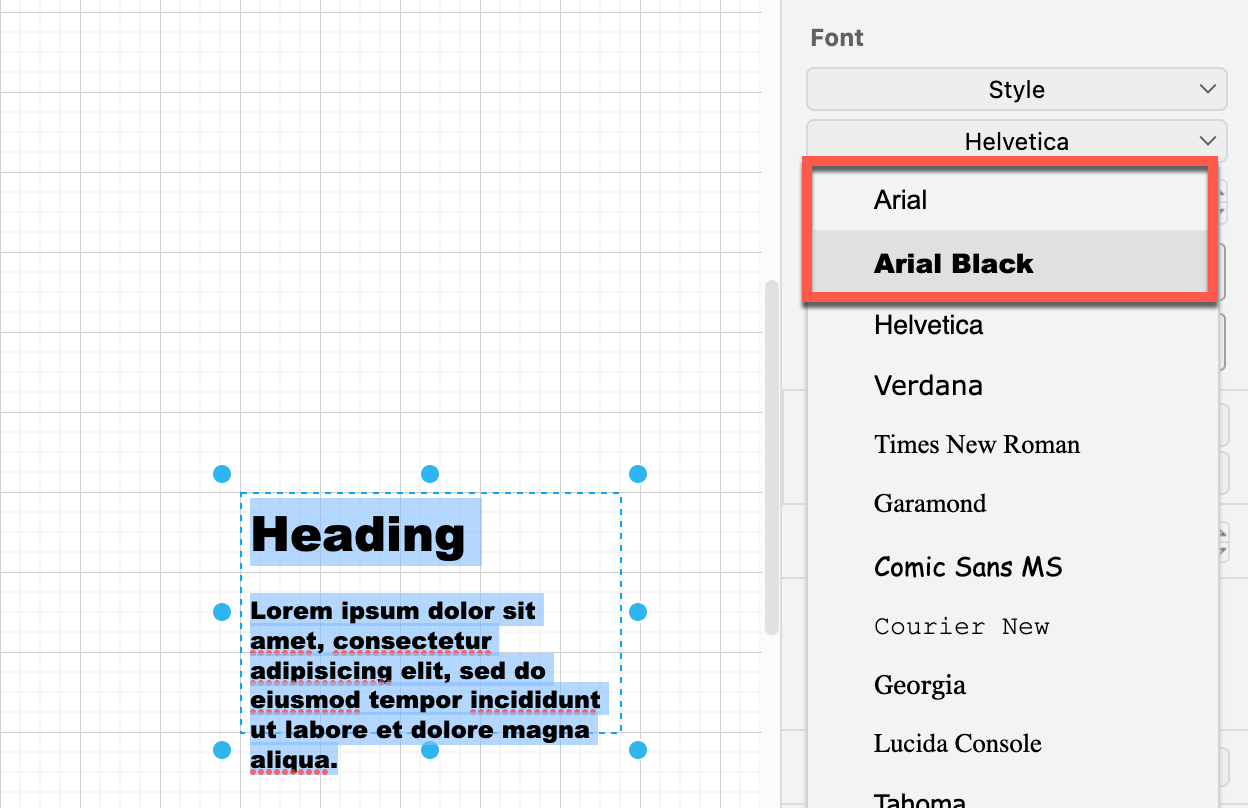
Add SAP colors, BTP Icons, Logos etc. to draw.io configuration at once
In addition to the single steps to adjust the colors or fonts, you can also add the other assets like BTP Icons & Logos etc.
By using this "all-in-one" json: https://github.com/SAP/btp-solution-diagrams/blob/main/guideline/docs/examples/drawio-config-all-in-one.json you can copy and paste this in the configuration of draw.io desktop:
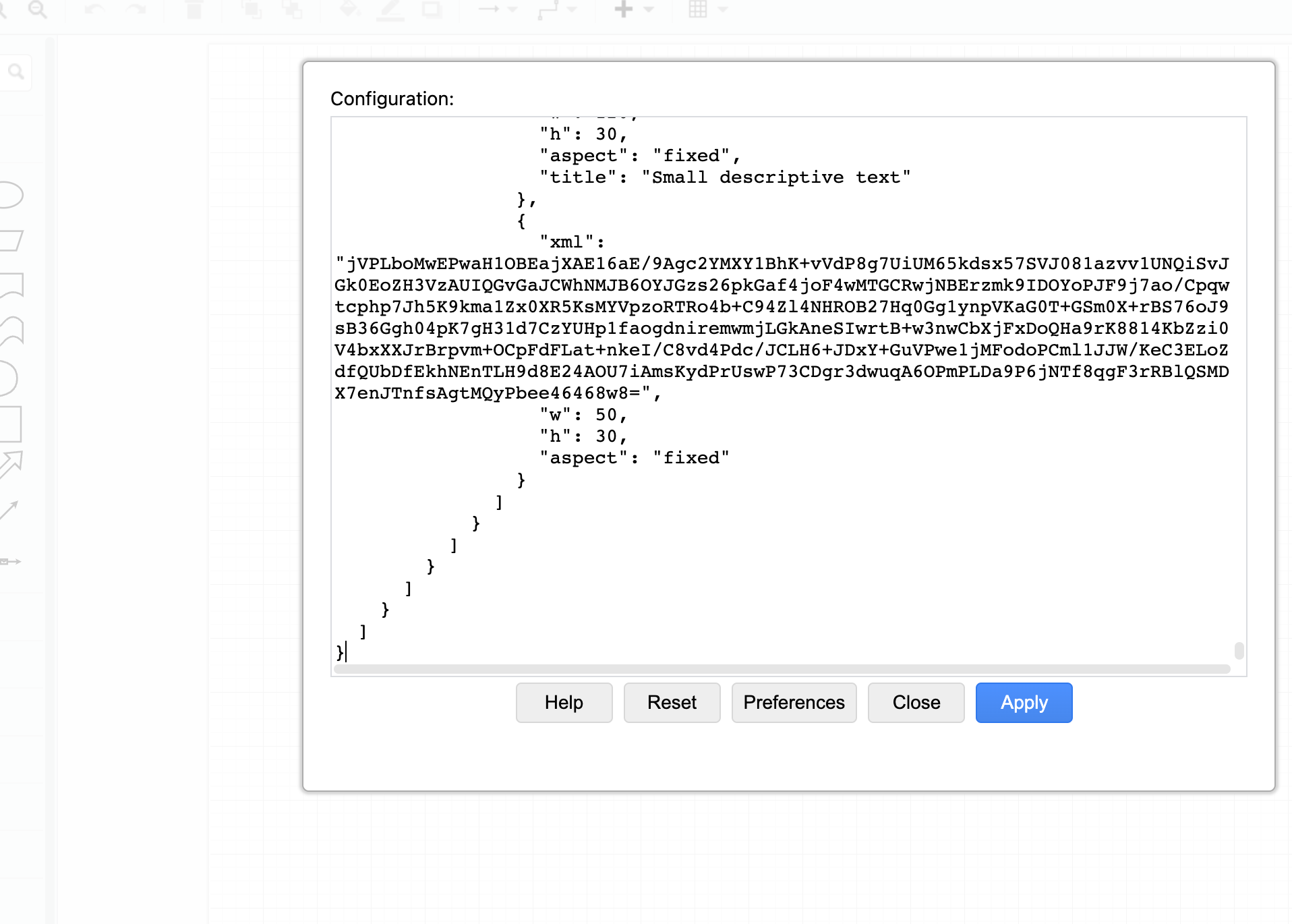
Finally after a restart of draw.io you have all SAP libraries preloaded:
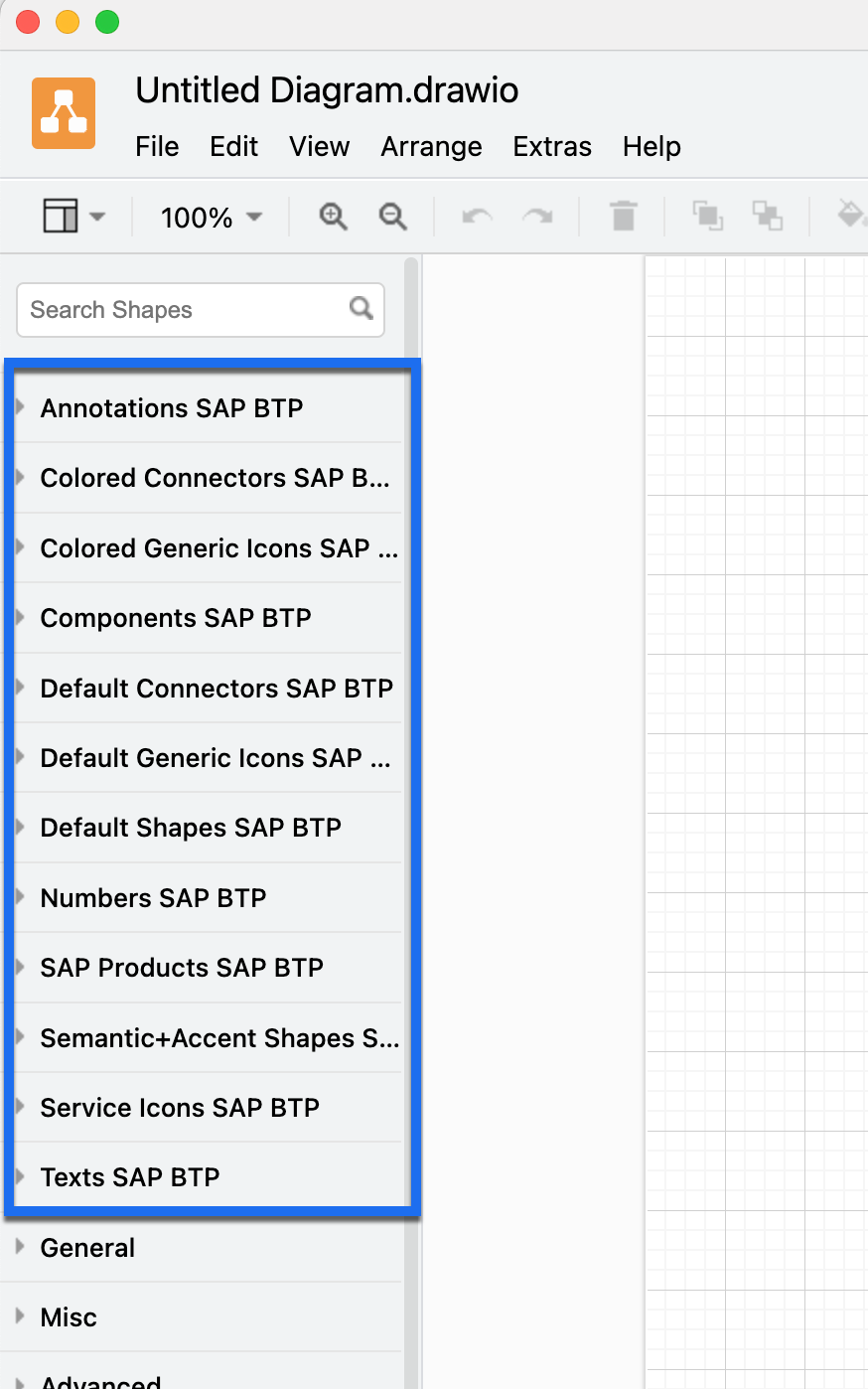
Reusable diagram examples
You don’t have to start creating each element from scratch. We provide ready to use examples and templates to use or adjust SAP BTP Solution Diagrams easily to your personal needs.
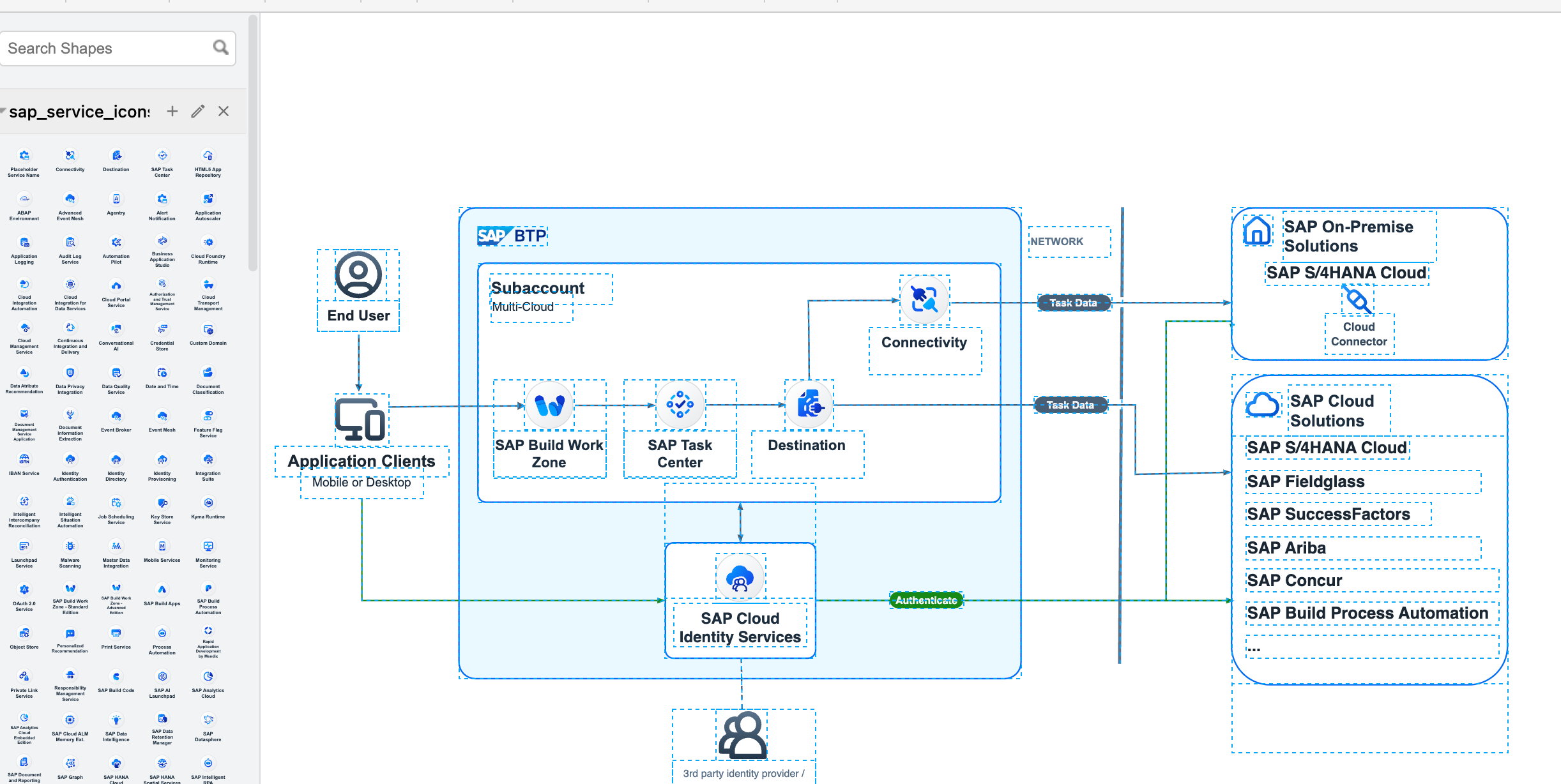
Contact or help required
In case of questions please get in contact with us via GitHub discussions here