FSA Policy Change
Note: Spartacus 3.x is no longer maintained. Please upgrade to the latest version.
Note: Spartacus 3.x was tested with SAP Commerce Cloud versions 1905 to 2105. Spartacus 3.x has not been verified to work with (and is not guaranteed to work with) SAP Commerce Cloud 2211 or later releases.
Note: This feature is introduced with version 2.0 of the FSA Spartacus libraries.
The Policy Change Process framework enables insurance carriers to provide their customers with the possibility to change their policy online.
In addition to sample processes for changing mileage and adding coverages, customers can now add additional drivers and remove coverages. All sample processes are provided based on the Auto Insurance product. The policy change can be cancelled at any time during change process in case the simulated premium does not match customer’s expectation, in which case the customer will be redirected to the ‘Policy Details’ page again.
Table of Contents
Adding Additional Drivers
By clicking the Add button in the Drivers section of the ‘Who or What is Insured’ accordion, the user initiate the Policy Change process for adding an additional driver to the policy. User is presented with the form requesting information about the additional driver. Note that ‘Effective date’ field is disabled and cannot be changed by the policyholder.
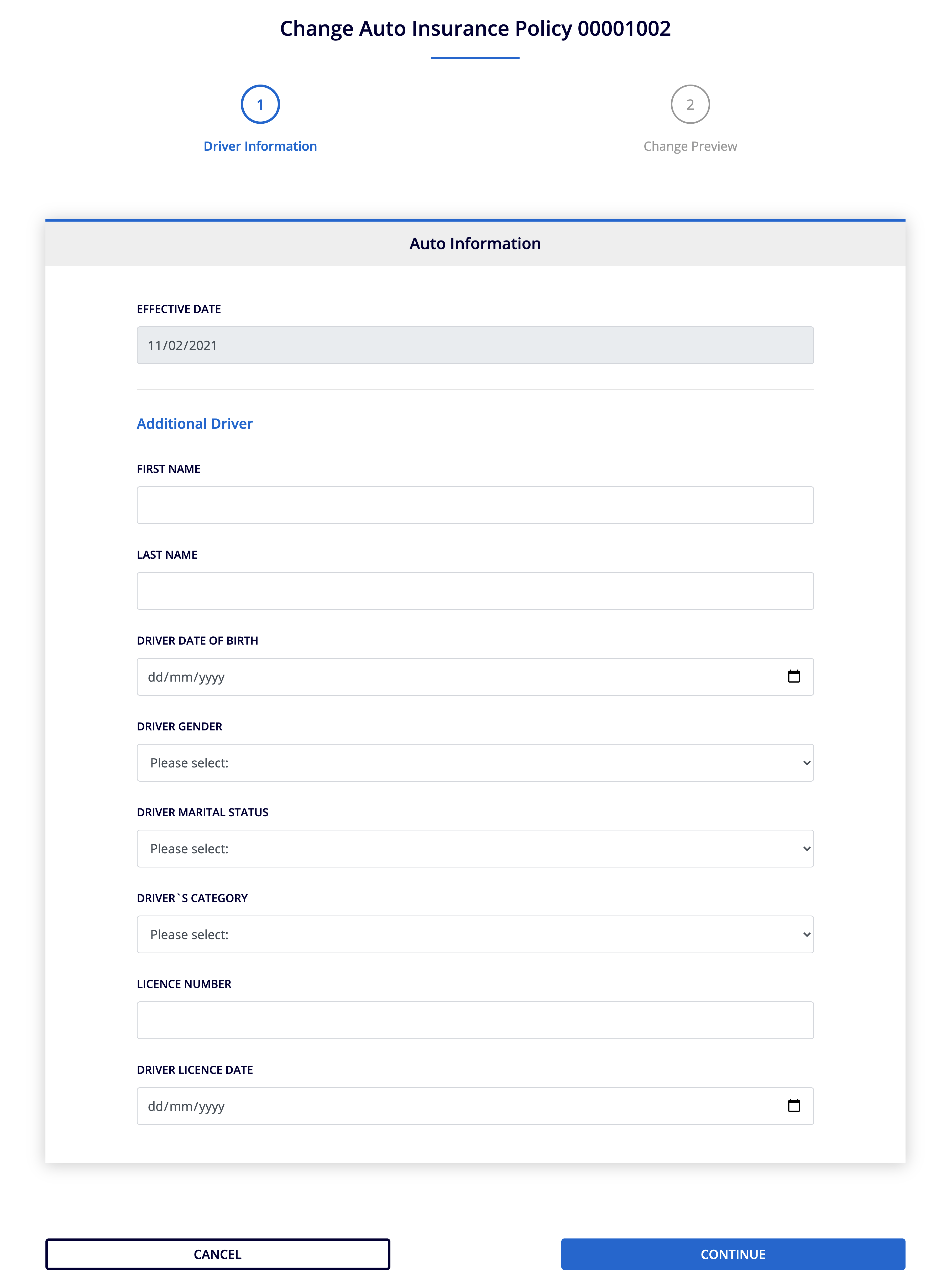
Once all the required fields are filled in, the user can proceed to the final step of the Policy Change process for adding a driver. On this step, the user is presented with an overview of the change applied to the current Policy.
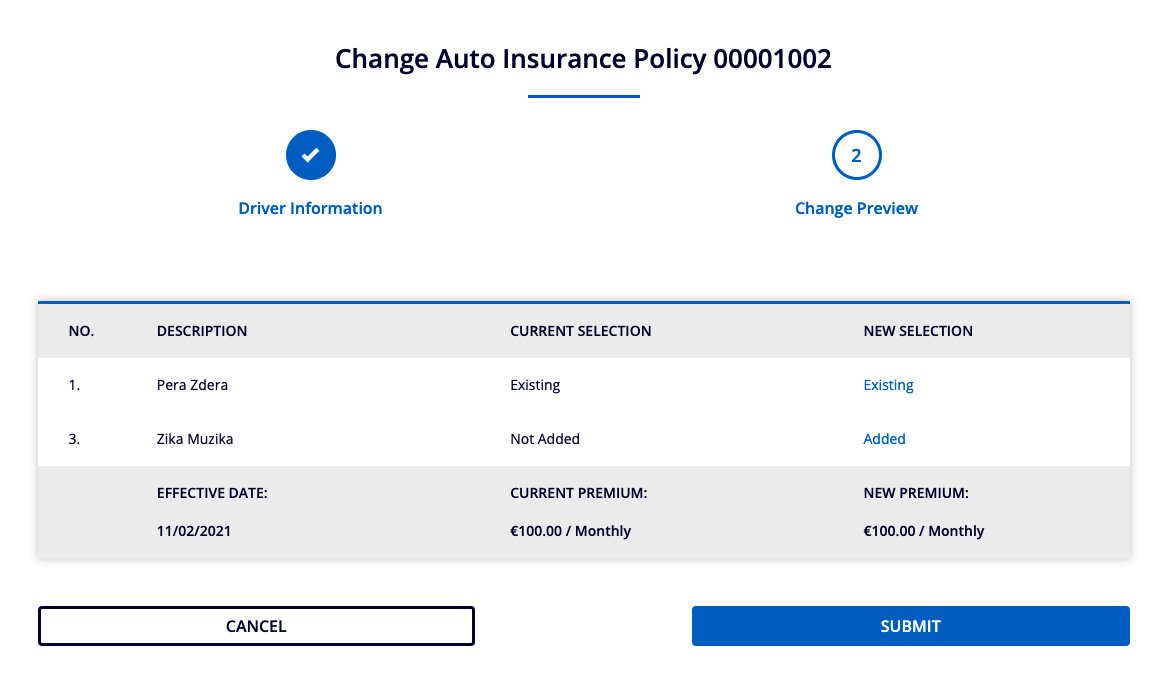
When the user clicks Submit, a Confirmation page is displayed, indicating that the request has been submitted.
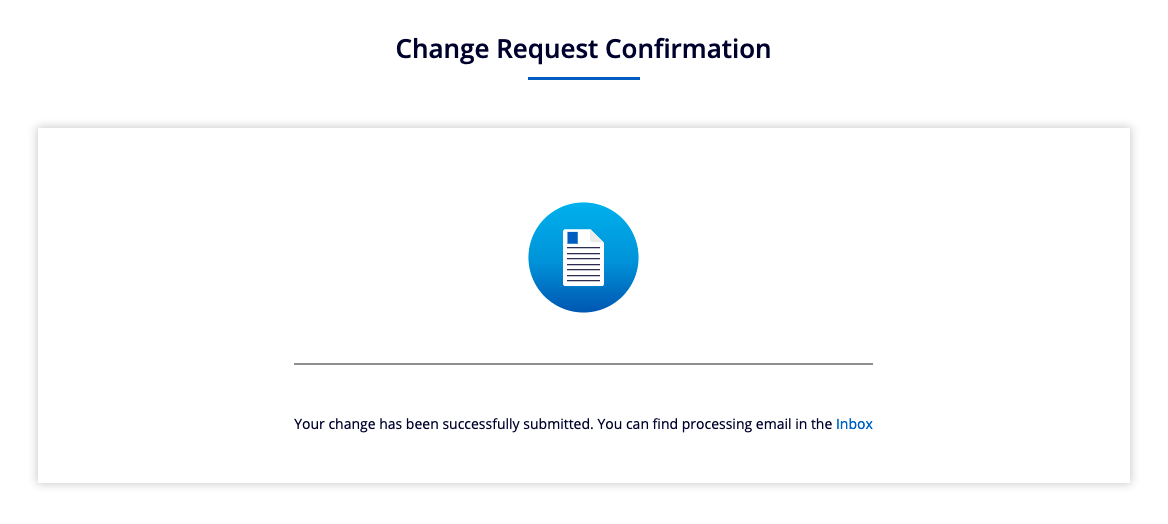
The user can see the policy change by visiting the Policy Details page again. In the ‘Who or What is Insured’ accordion there should be an additional section containing information about the additional driver, with the headline ‘Driver 2’.
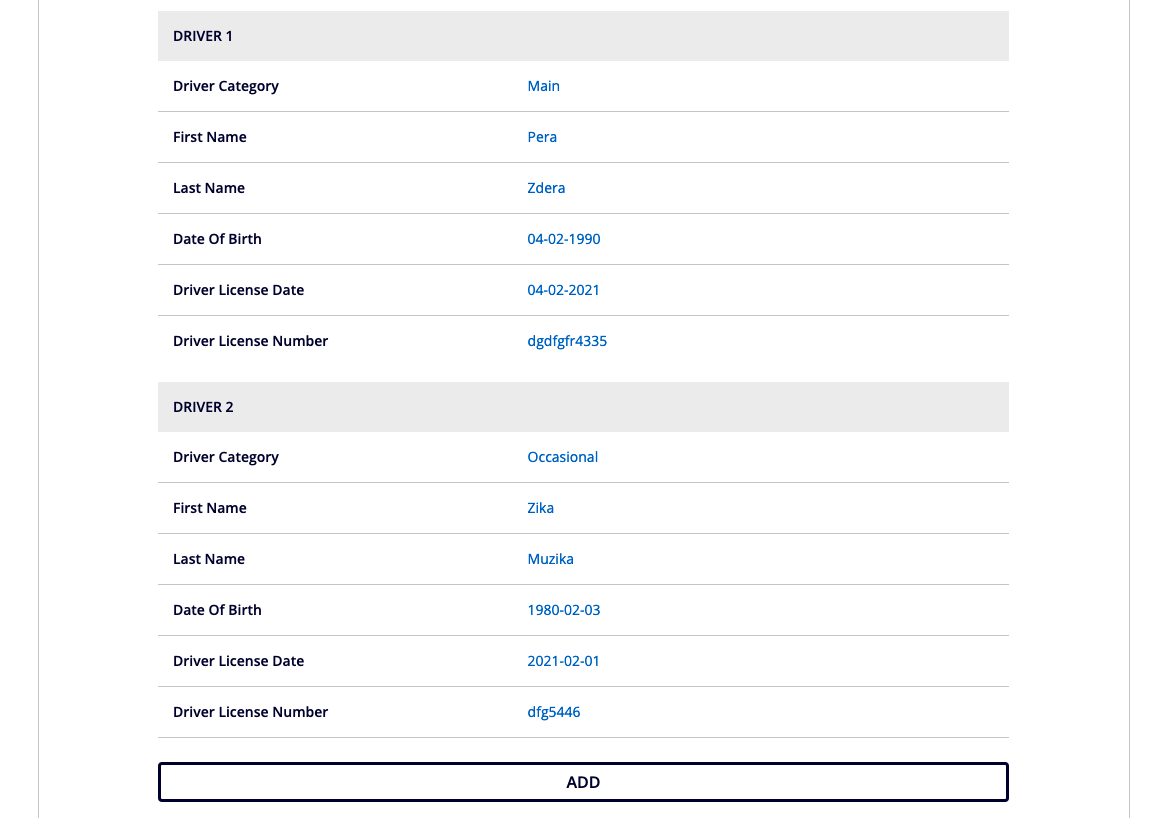
Removing Coverages
Removing coverages is now also available and can be initiated by clicking the Edit button in the ‘Optional Extras’ accordion.
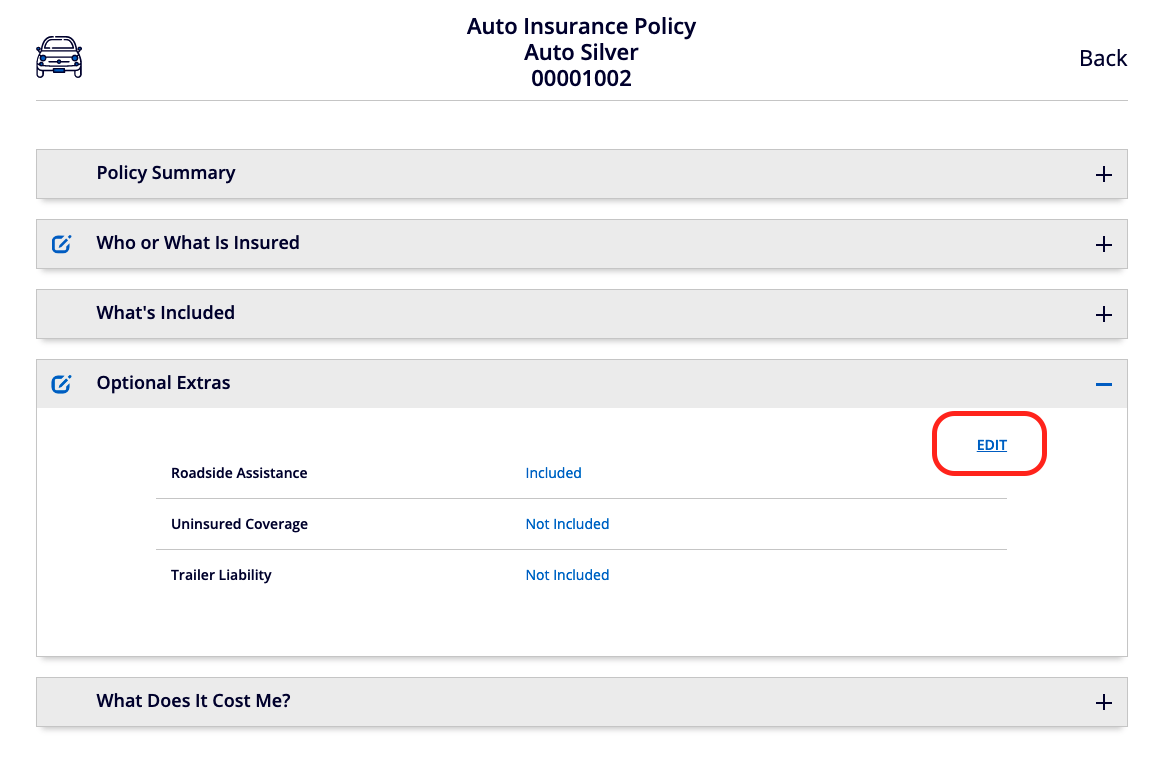
In the first step, the user can now choose whether to add or remove coverages. Note that the ‘Continue’ button stays disabled until the change is made. Once a change has been made, user can proceed to the review step of the Change Coverage process.
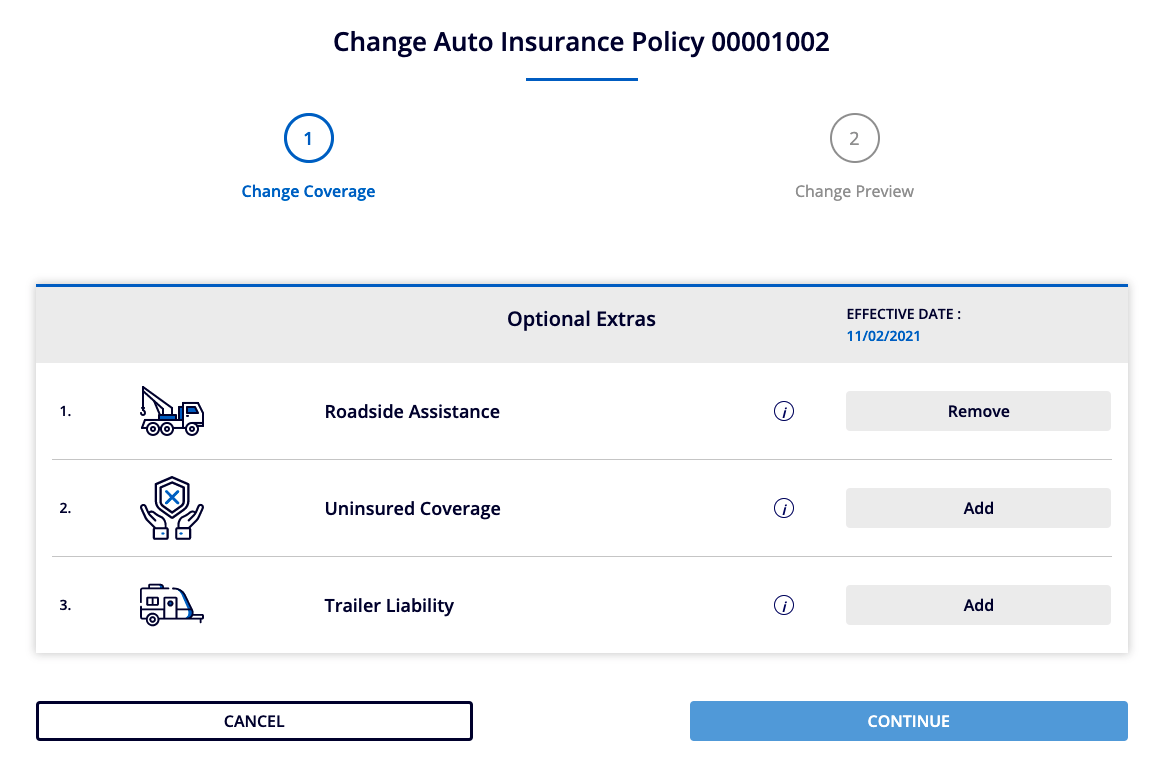
On the final step, the user can preview the changes made to the policy, and if satisfied, submit those changes.
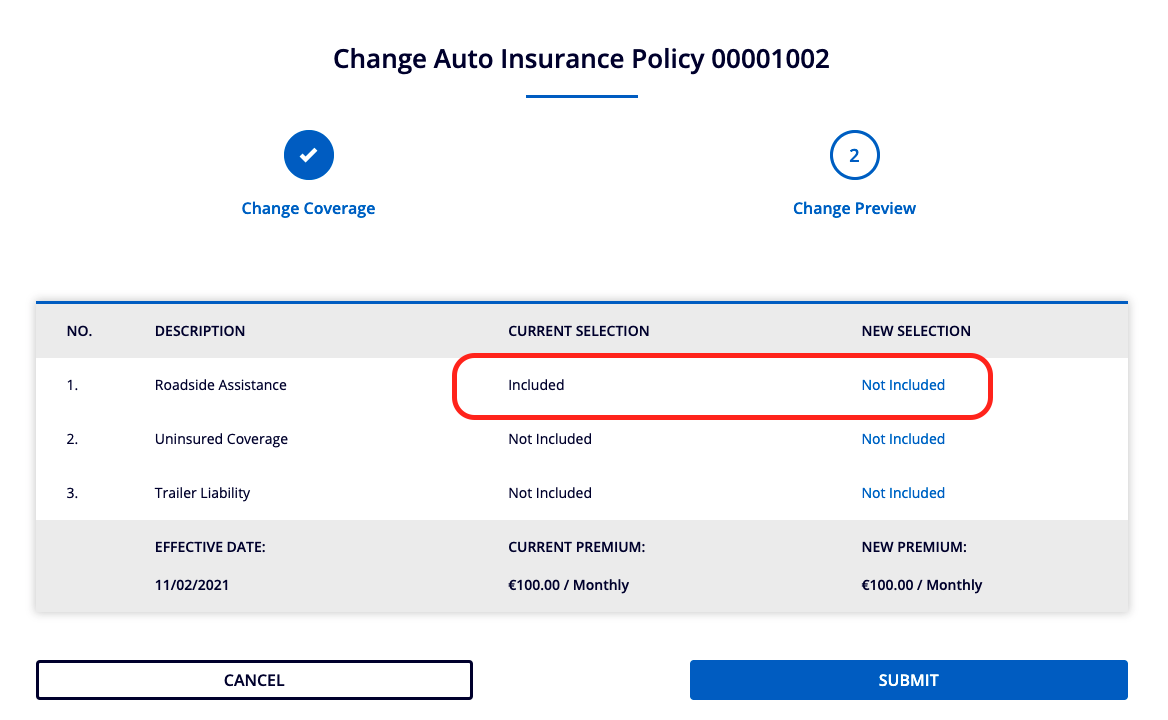
Just as in the ‘Adding additional driver’ policy change process, after submitting a request for coverage change, the user can see the changes on the ‘Policy Details’ page.